Arduino 시작하기, RGB LED, PWM
Arduino

Pinout
Digital & Analog
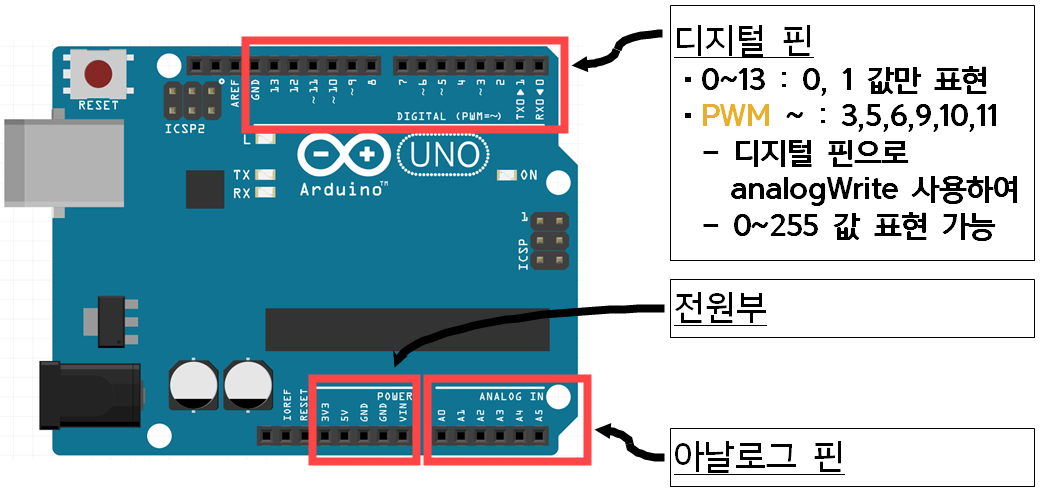
- Digital
- 0~13번 핀
- PWM:3,5,6,9,10,11번 핀 (8bit로 0~255의 범위를 사용)
- Analog Input: ADC 10bit로 0~1023의 범위를 사용
- 스케치 업로드 중에는 0번핀(RX), 1번핀(TX)을 사용할 수 없다.
전원부 V_in
input으로 사용
- 기본적으로 파워잭을 사용하는 것과 같음
- 아두이노에 전원을 공급 (6.6V~12V 범위에서 가능)
- 외부전원이 Vin을 통해 공급되면, USB포트에서 나오는 전원공급은 자동으로 차단됨
- 최소 전압은 6.6V이나, 다이오드에서의 전압 강하로 인해, 최소 7.2V가 공급되어야 USB포트에서의 전원이 차단되고, 외부전원으로 아두이노가 전원을 공급받기 시작함
output으로 사용
- 파워잭으로 전원을 공급하면, Vin은 자동으로 OUTPUT용도가 됨
- 5V보다 큰 전압, 전류를 필요로 하는 장치(모터 등)를 연결할 경우, 파워잭으로 전원을 공급하고 Vin으로 출력
Arduino 보드의 종류
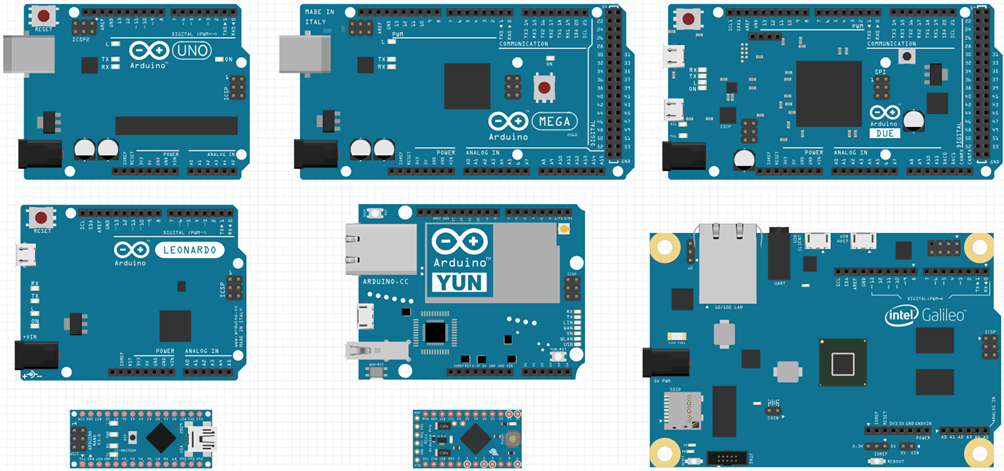
브레드 보드 & 점퍼선
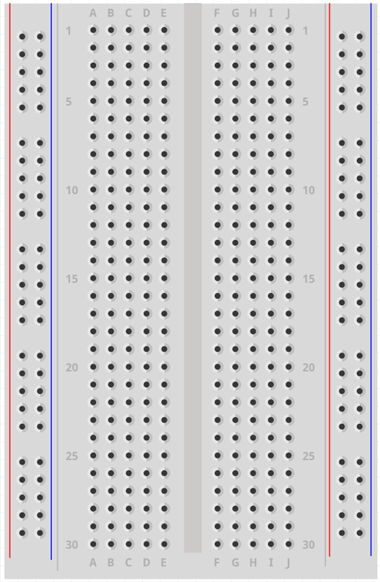
부품, 센서, 모듈, 쉴드
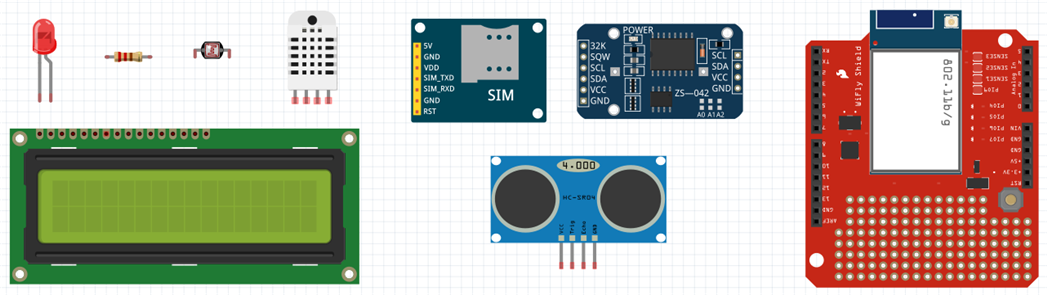
Arduino IDE
Arduino IDE 설치하기
- 2021년 9월 현재 최신버전 1.8.60 & 2.0 beta 11 (당분간 1.8.x 버전 설치 추천)
- 아두이노 홈페이지, www.arduino.cc 에서 다운로드 받아 설치
- 설치 경로에 한글이 포함되지 않도록 한다.
- 설치 완료 후, 아두이노 IDE를 실행하면 arduino driver가 설치된다. 모두 설치
- 호환칩(CH340 or CH341)을 사용하는 아두이노의 경우, 칩제조사 홈페이지에서 별도의 driver를 다운로드 받은 후 추가로 설치해야 한다.
CH340/341 호환칩을 사용하는 아두이노 우노보드의 경우 빨간색으로 된 표시된 부분의 칩이 직사각형인 형태로 되어 있는 경우가 많다. 정품의 경우 FT232칩을 사용하며, 대부분의 경우 동일한 위치에 정사각형 모양의 칩을 가지고 있다. 드라이버 추가 설치이외의 기능상의 차이점은 없다.
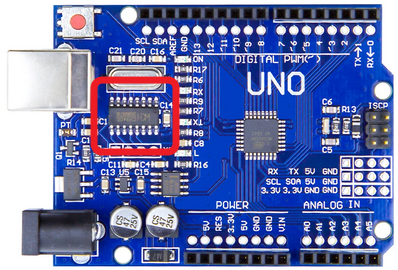
Arduino IDE의 기본 구성
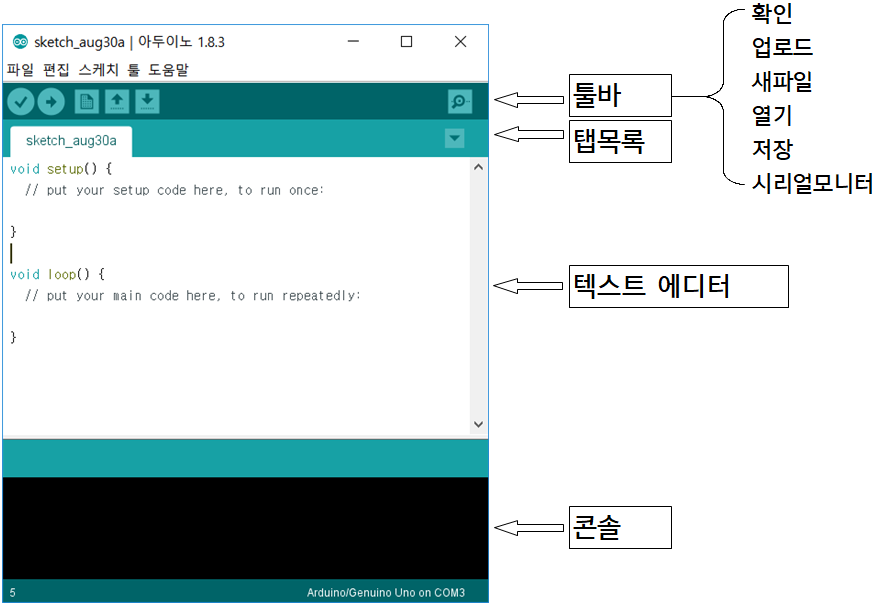
Arduino 연결하기
USB A(M)-B(M) 케이블을 사용하여 PC와 아두이노 우노를 연결한다. (아두이노에 연결하는 포트는 대부분 USB-B(M) type이나, 최근 나오는 일부 호환 보드의 경우 microUSB 포트인 경우도 있다.)
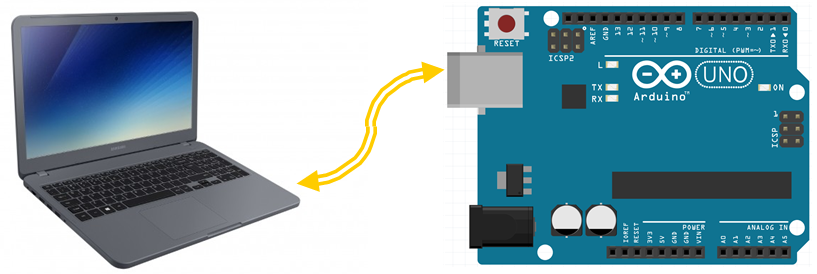
- 툴> 보드> 에서 Arduino 보드를 선택한다. → Arduino/Genuino Uno
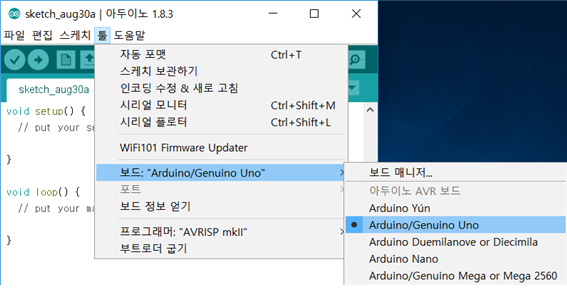
- 툴> 포트> 에서 Arduino에 연결되어 있는 포트를 선택한다. → COMx (Arduino/Genuino Uno)
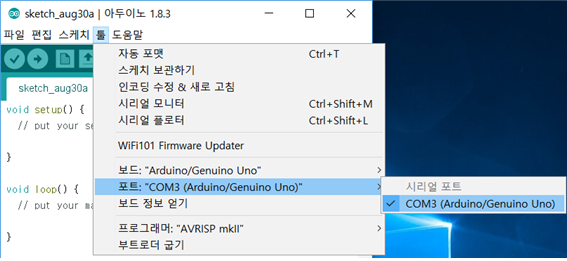
Arduino 스케치
기본 구조
1 | 블록‘I’ // 블록I은 라이브러리, 변수 선언 (필요없는 경우 생략가능) |
Exercise 1:
1 | /* 처음 해보는 아두이노 코딩 |
- void setup에 모든 명령어가 위치
- ; (세미콜론)은 문장이 끝났음을 선언
- **처음 컴파일하는 경우 파일을 저장하는 절차가 수행되며, 이를 위해 파일 이름을 지정해주어야 함 **
- 주석문 사용 방법 (컴파일시 skip)
- // ~~~~ 1개의 라인만 주석문 처리
- /* ~~~~/ 여러개의 라인을 /* */ 안에 넣어서 주석문을 만들 수 있음
pinMode(13, OUTPUT);
- 13번 핀을 출력 모드로 설정 (※입력 모드로 사용하려면 OUTPUT 대신 INPUT or INPUT_PULLUP 사용)
- pinMode는 digitalRead, digitalWrite를 사용하는 핀에만 선언
- 즉, 0과 1의 입출력에만 사용하는 핀에 선언하며, PWM사용핀은 pinMode 선언이 불필요하다.
- INPUT은 입력핀으로 사용시, OUTPUT은 출력핀으로 사용시
digitalWrite(led, HIGH);
- 디지털 핀의 전압을 LOW(0의 값) 또는 HIGH(1의 값)로 설정
- LOW : 0V (전기가 통하지 않음)
- HIGH : 5V (전기가 통함)
delay(1000);
- 특정 시간 동안 아두이노를 멈추게 하는 명령 (ms 단위)
- 1초 : 1000
- 5초 : 5000
- 그러므로 위 예제는,
- 아두이노 보드에 있는 13번 LED가 1초가 켜졌다가 꺼짐
- void loop에서 수행할 반복 명령이 없으므로, LED가 꺼진 상태를 그대로 유지
Exercise 2:
1 | void setup() { |
- void setup
- pinMode는 digitalWrite를 사용하는 pin을 설정하여 플로팅을 방지하는 선언이므로, 한번만 실행하면 됨
- void loop에 의해
- 1초간 켜졌다가, 1초간 꺼지는 것을 반복
Exercise 3: 변수 설정
1 | int led = 13; |
int led = 13;
- led 라는 integer (정수) 변수를 선언
- led 변수의 값을 13으로 지정
Exercise 4: 상수로 설정하는 경우(1)
1 |
|
#define led 13
- int led = 13; 을 사용하는 대신 #define으로 상수 선언을 해도 됨
- 상수 형태로 선언하면 컴파일시에 정의된 값을 참조하여 대체하므로 메모리를 차지하지 않음
- #define을 사용하는 경우, 문장 종료 기호인 ;(세미콜론)을 사용하지 않음!
Exercise 5: 상수로 설정하는 경우(2)
1 | const int led = 13; |
const int led = 13;
- const int led = 13; 형태로 상수 선언을 해도 됨
- 단, 문장종료 기호인 ;(세미콜론)을 사용함!
Blink 예제
파일> 예제> 01.Basics> Blink
1 | /* |
Exercise
- 켜고 끄는 시간을 시간을 2초로 설정해본다.
신호등 LED

Exercise
빨간색 5초 → 노란색 1초 → 초록색 5초씩 번갈아가면서 점등되도록 만들어 보자.
RGB LED
RGB LED의 3색을 교대로 점멸하기
schematic
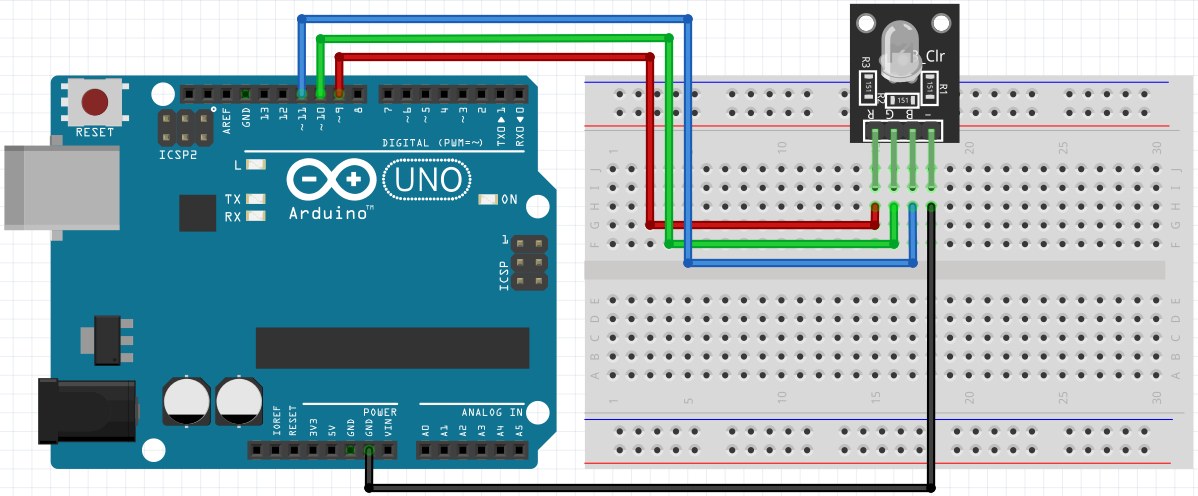
sketch: RGB LED 모듈의 핀이 **(GND,R,G,B)**형태로 구성되어 있는 경우
- digitalWrite를 사용하는 경우: HIGH 켜짐, LOW 꺼짐
- analogWrite를 사용하는 경우: 0 꺼짐, 255 켜짐
1 | int pin_ledR = 9; |
주의사항: RGB LED 모듈의 핀이 (VCC,R,G,B)형태로 구성되어 있는 경우
- 255에서 각 Color 코드값을 뺀 값으로 사용해야 한다!!! (주의할 것)
digitalWrite를 사용하는 경우
- HIGH 꺼짐
- LOW 켜짐
analogWrite를 사용하는 경우
원래 값이 “0”인 경우 LED가 꺼지는 것이 정상이지만, VCC/R/G/B LED의 경우는
255 - 0 = 255 일때, LED가 꺼짐
원래 값이 “255”인 경우 LED가 켜지는 것이 정상이지만, VCC/R/G/B LED의 경우는
255 - 255 = 0 일때 LED가 켜짐
Red LED의 세기를 “153”으로 주고 싶을 경우, VCC/R/G/B LED에서는
255 - 153 = 102 의 값을 주어야 함
(수정된) sketch: (VCC,R,G,B로 구성된 모듈의 경우)
1 | int pin_ledR = 9; |
PWM
Arduino PWM 출력
- analogWrite() : 8bit를 사용하므로 0~255 범위에서 센서값을 출력
- GND,R,G,B로 구성된 모듈의 경우
* analogWrite(pin_ledR, 0); pin_ledR에 연결된 LED를 “켬”
* analogWrite(pin_ledR, 255); pin_ledR에 연결된 LED를 끔 - PWM 출력이 가능한 디지털핀(3,5,6,9,10,11)을 사용하여 출력
- pinMode 선언 불필요
- 예를들어, pinMode(9, OUTPUT); → 9번 핀으로 PWM 출력을 한다면 불필요한 선언임
sketch: (GND,R,G,B로 구성된 모듈의 경우)
1 | int pin_ledR = 9; |
여러가지 색깔 만들어보기
16진수 및 10진수 Color Table
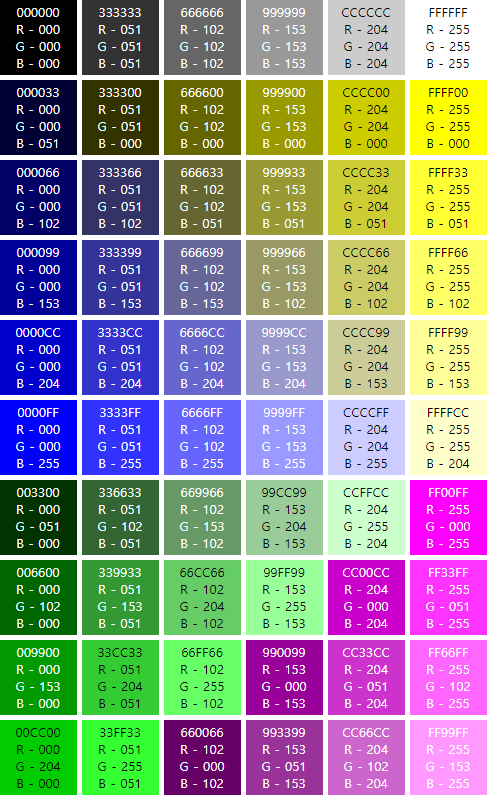
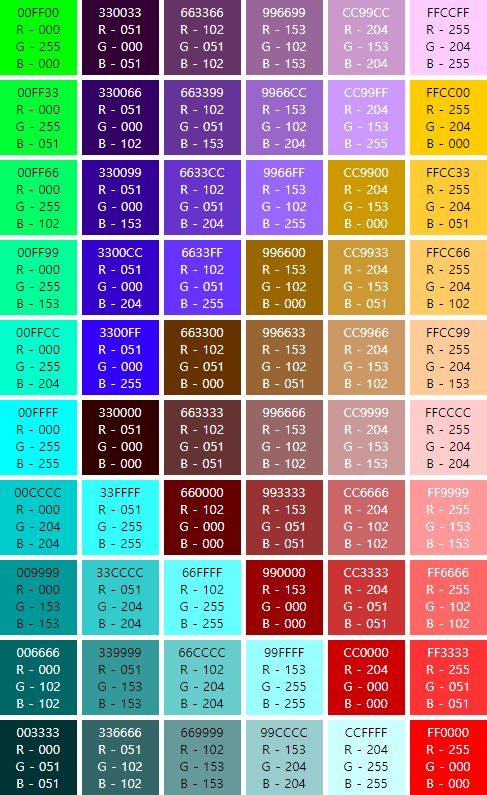
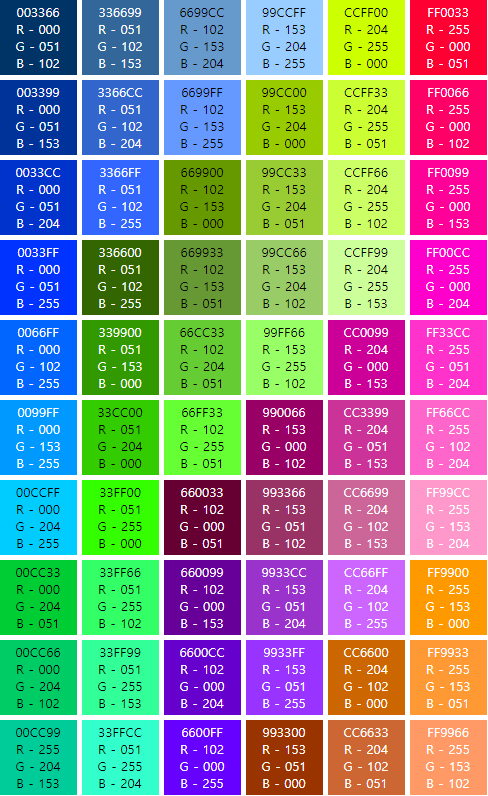
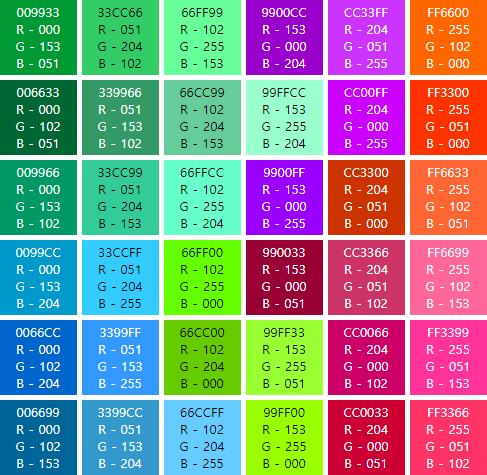
※ 색깔이 미묘하게 다를 수 있다.
sketch: 006699 (R:000, G:102, B:153) 색깔 만들기
1 | int pin_ledR = 9; |
Exercise: 무지개 색깔 만들기
1초마다 빨-주-노-초-파-남-보 순서대로 색깔이 출력되도록 만들어 본다. (색상표에서 가장 비슷한 색깔 선택)
각 색깔을 출력한 뒤
delay(1000); 을 추가하여야 1초간 해당 색깔이 유지된다.
빨 주 노 초 파 남 보 R color code G color code B color code
RGB Gradation: 그라데이션 효과를 주어 색깔 바꿔보기
- 빨간색 (R:255, G:0, B:0)에서 초록색 (R:0, G:255, B:0)으로 색깔 바꾸기
- R값이 255에서 시작하여 0까지 감소하는 동안
- G값은 0에서 시작하여 255까지 감소하면 된다.
- B는 0 유지
for문 사용하기
기본 문법
1
2
3for(초기값; 조건; 증감) {
반복처리문;
}예를들어
1
2
3for(R=255; R>=0; R--) {
반복처리문;
}- R값이 255부터
- 0보다 크거나 같을 때(0)까지
- R값을 1씩 감소시키면서
- 반복처리문을 실행
- 즉, 반복처리문을 256회 실행
Color값 변화시키기
먼저 변화하는 값을 저장할 변수를 설정하고, 초기값으로 0을 지정 (초기값은 지정하지 않아도 됨)
1
2
3int R = 0;
int G = 0;
int B = 0;R값을 255부터 0까지 감소시키면서, G값은 0에서 255까지 감소시킴
1
2
3for(R=255; R>=0; R--) {
G = 255 - R;
}여기에 analogWrite를 추가하고, 색깔이 일정한 시간동안 나타난 뒤 바뀌도록 delay를 추가
1
2
3
4
5
6
7for(R=255; R>=0; R--) {
G = 255 - R;
analogWrite(pin_ledR, R);
analogWrite(pin_ledG, G);
analogWrite(pin_ledB, 0);
delay(10);
}
빨간색>초록색 그라데이션 코드 완성하기
1 | int R = 0; |
Exercise: 빨간색>초록색>파란색>(반복)>> 그라데이션
Analog 신호의 처리
가변저항 값을 시리얼모니터에 출력하기
ANALOG IN(A0~A5) 핀의 역할
- 아날로그 입력으로 사용 : analogRead()
- analogRead()는 pinMode 선언 불필요
- 예를들어, pinMode(A0, INPUT); → 불필요한 선언임
- PWM을 사용하는 디지털 입력으로 사용 :
- analogRead()
- analogRead() : 10bit를 사용하므로 0~1023 범위에서 센서값을 읽음
schematic
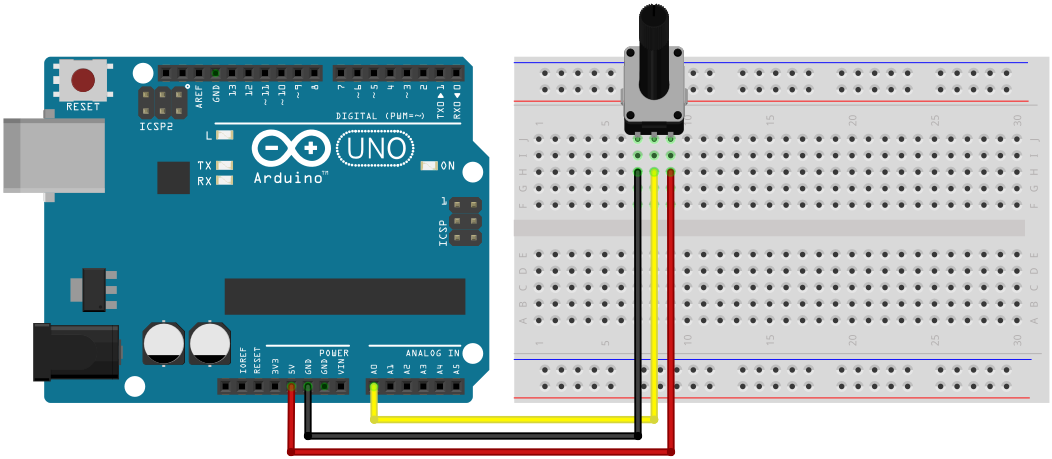
sketch
1 | int value_potentiometer = 0; // potentiometer value |
가변저항 값에 따라 LED 밝기 조절하기
schematic
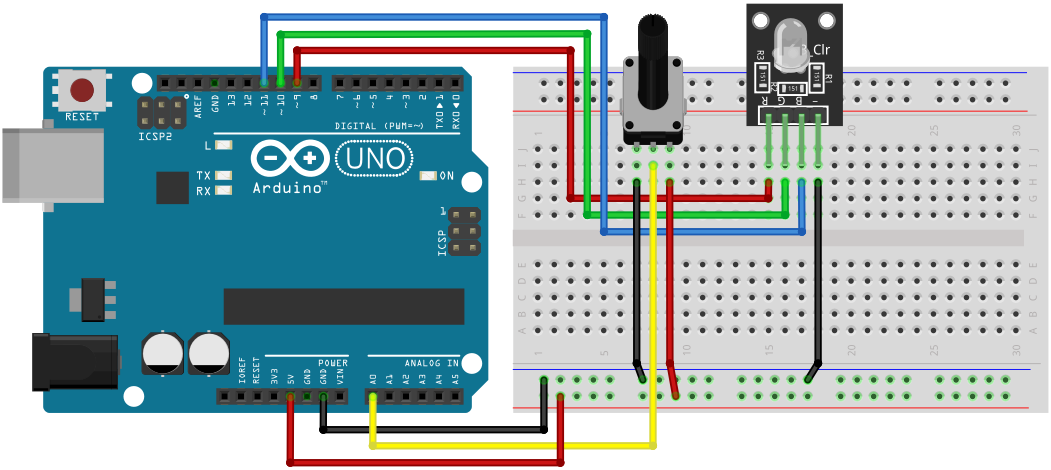
sketch
1 | int pin_ledB = 11; // Blue LED for PWM |
시리얼 모니터 사용하기
1 | void setup() { |
Excercise 1.
- 시리얼 모니터에 출력해보기
1 | ********** |
1 | void setup() { |
- for문을 사용하여 위 모양대로 출력해보기
1 | void setup() { |
Excercise 2.
- 시리얼 모니터에 출력해보기
1 | * |
1 | void setup() { |
- for문을 사용하여 위 모양대로 출력해보기
1 | void setup() { |
Arduino 시작하기, RGB LED, PWM