Arduino, Bluetooth, Blynk
Blynk 설정
Blynk 라이브러리 설치
- docs.blynk.cc 접속 – Downloads – Blynk Library
- https://github.com/blynkkk/blynk-library/releases/tag/v0.6.1
- Blynk_Release_v0.6.1.zip 다운로드
- 압축을 풀면 libraries, tools 폴더가 보임
- 이 두 폴더를 아두이노IDE의 기본 스케치북 위치로 복사하여 붙여넣기 함
- 기존의 libraries 폴더와 합쳐짐
- 기본 스케치북 위치 확인 방법
- 아두이노IDE – 파일 – 환경설정 – 설정탭 – 스케치북 위치
스마트폰에 Blynk App 다운로드 하여 설치하기
- 아이폰 : 애플 앱스토어
- 안드로이드 : 구글 플레이스토어
버튼 위젯을 이용한 LED On/Off 하기
Blynk 계정생성 및 Auth Token 받기
- Blynk App 실행
- Create New Account : 주로 사용하는 e-mail을 사용하여 계정 생성
- Blynk에서 New Project 생성
- 아이폰용 MLT-BT05의 경우
- Project Name 설정: BLE Test
- CHOOSE DEVICE: Arduino UNO
- CONNECTION TYPE: BLE
- 설정 후 Create 버튼
- 안드로이드용 HC-06의 경우
- Project Name 설정: HC-06 Test
- CHOOSE DEVICE: Arduino UNO
- CONNECTION TYPE: Bluetooth
- 설정 후 Create 버튼
- 아이폰용 MLT-BT05의 경우
- Auth Token 확인
- 가입시 지정한 이메일로 로그인하여 토큰 확인
- (매우 복잡한 형태의) 토큰을 복사하여 코딩시 사용할 것이므로, 컴퓨터로 확인!
- 스마트폰으로 확인하는 것은 무의미함
Blynk 위젯 설정
- 아이폰용 MLT-BT05를 사용할 경우
- 생성된 프로젝트(BLE Test) 바탕화면으로 진입하면 Blynk App 상단의 초록색 메뉴바의 이름이 BLE Test로 바뀜
- 여기서 ⊕버튼 터치한 후 Button위젯과 BLE위젯 추가
- 추가된 BUTTON 위젯 선택 후 설정
- OUTPUT: Select pin: Digital D13 / MODE: SWITCH
- 안드로이드용 HC-06를 사용할 경우
- 생성된 프로젝트(HC-06 Test) 바탕화면으로 진입하면 Blynk App 상단의 초록색 메뉴바의 이름이 HC-06 Test로 바뀜
- 여기서 ⊕버튼 터치한 후 Button위젯과 Bluetooth위젯 추가
- 추가된 BUTTON 위젯 선택 후 설정
- OUTPUT: Select pin: Digital D13 / MODE: SWITCH
Blynk 연결하기
- 아두이노 스케치 예제 불러오기
- 파일 – 예제 – Blynk – Boards_USB_Serial – Arduino_SoftwareSerial 선택
- 예제의 char auth[] = “YourAuthToken”; 부분을 찾아서 쌍따옴표 사이의 YourAuthToken을 지운 뒤, 이메일에서 복사한 AuthToken 붙여넣기
- 아두이노 UNO에 스케치 업로드
- 스마트폰의 블루투스 기능을 키고,
- 아이폰용 MLT-BT05의 경우
- Bluetooth 모듈 설정에서 설정한 모듈ID 디바이스를 연결(예를 들어 MLT-BT05-T) (디폴트 연결PIN 123456)
- Blynk App에서 BLE버튼(블루투스 아이콘 모양) 터치 후 Connect BLE device 버튼을 누른 뒤,
- 연결할 디바이스 MLT-BT05-T를 찾은 후 OK버튼 누름
- MLT-BT05-T connected 메시지가 나오면 연결 완료된 것임
- 안드로이드용 HC-06의 경우
- Bluetooth 모듈 설정에서 설정한 모듈ID 디바이스를 연결(예를 들어 HC-06-T 디바이스를 연결 (디폴트 연결PIN 1234)
- Blynk App에서 Bluetooth버튼(블루투스 아이콘 모양) 터치 후 Connect Bluetooth device 버튼을 누른 뒤,
- 연결할 디바이스 HC-06-T를 찾은 후 OK버튼 누름
- HC-06-T connected 메시지가 나오면 연결 완료된 것임
- 아이폰용 MLT-BT05의 경우
- Blynk App 상단의 뒤로 돌아가기 버튼을 누른 뒤, App 오른쪽 상단의 ▷(플레이버튼)버튼을 누름
- App상단에 빨간색 숫자1이 보이면 아직 연결이 되지 않았다는 것을 의미함
- 잠시 기다리면 빨간색 숫자1이 사라지고, 이 상태가 작동 준비가 완료된 것을 의미함
- BUTTON 아이콘을 눌러 ON/OFF → 아두이노 Built-in LED ON/OFF
- Blynk App 오른쪽 상단의 □(정지버튼)을 누른 뒤, ⊕버튼 터치한 후 Text Input 위젯 추가
슬라이더 위젯을 이용한 LED 밝기 제어
Built-in LED가 사용하는 13번핀은 PWM이 지원되지 않으므로, 11번핀을 사용한다.
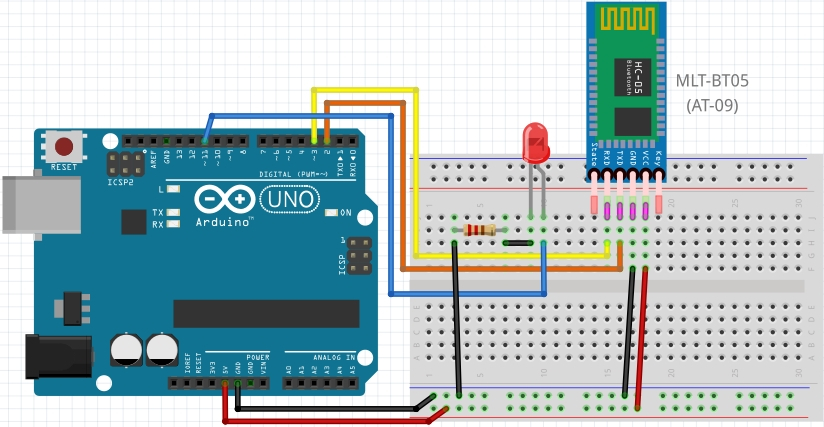
sketch
아두이노 스케치는 그대로 사용 (위의 “Blynk 연결하기” 부분 스케치 참고)
Blynk 앱 설정
- 버튼 위젯을 삭제: 버튼 위젯을 누르고 맨아래쪽으로 내려가서 Delete
- Slider 위젯 추가: OUTPUT D11
- Slider 위젯의 위치/크기 조절: Slider 위젯 아이콘을 1초이상 누르면 위치/크기를 조절할 수 있음 (가로 크기를 최대로 늘림)
- App 오른쪽 상단의 ▷(플레이버튼)버튼을 누름
- 슬라이드를 조절하여 LED의 밝기 조절 확인
과제
3색 RGB LED를 zeRGBa 위젯으로 조정하여 여러 가지 색깔 만들어보기 (스케치는 위의 스케치를 그대로 사용)
Arduino, Bluetooth, Blynk
http://stemwith.github.io/2019/10/20/Arduino-Bluetooth-Blynk/