esp32 BLE, Blynk Button
Blynk를 처음 사용하는 경우
Blynk 라이브러리 설치하기
- docs.blynk.cc 접속 – Downloads – Blynk Library
- https://github.com/blynkkk/blynk-library/releases/tag/v0.6.1
- Blynk_Release_v0.6.1.zip 다운로드
- 압축을 풀면 libraries, tools 폴더가 보임
- 이 두 폴더를 아두이노IDE의 기본 스케치북 위치로 복사하여 붙여넣기 함
- 기존의 libraries 폴더와 합쳐짐
- 기본 스케치북 위치 확인 방법
- 아두이노IDE – 파일 – 환경설정 – 설정탭 – 스케치북 위치
스마트폰에 Blynk App 설치하기
- 아이폰 : 애플 앱스토어
- 안드로이드 : 구글 플레이스토어
버튼 위젯을 이용한 LED On/Off 하기
schematic
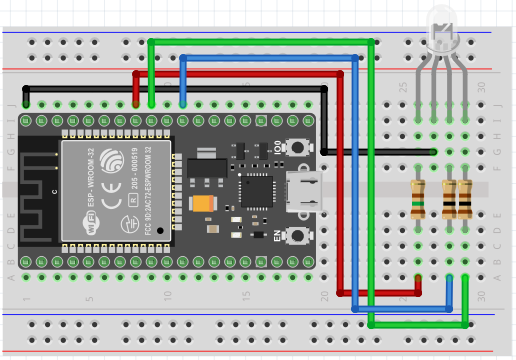
※ RGB LED 모듈을 사용하는 경우에는 저항을 연결하지 않는다.
Blynk 설정
- Blynk App 실행
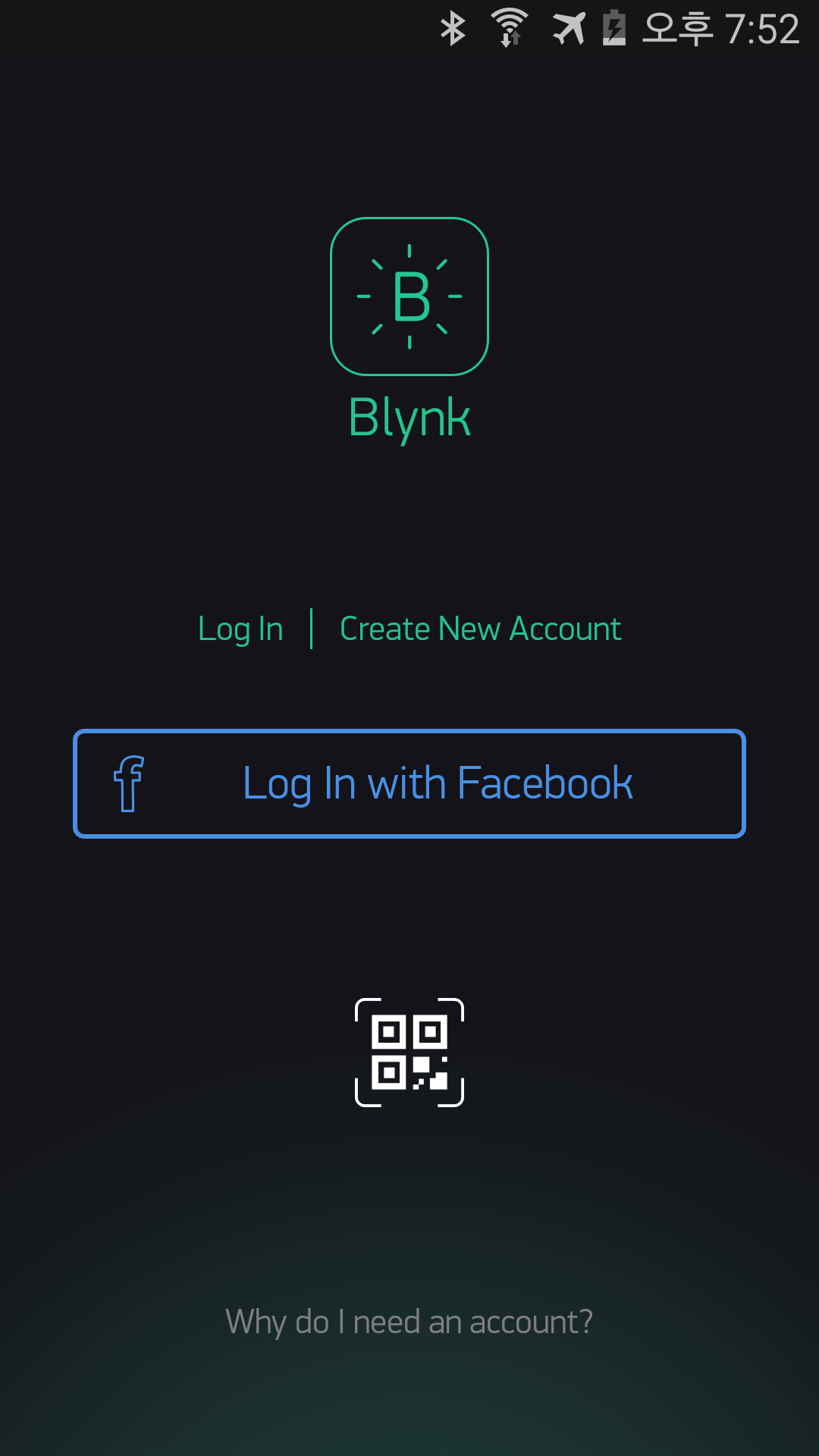
- Create New Account : 주로 사용하는 e-mail을 사용하여 계정 생성 (계정이 이미 생성되어 있는 경우에는 Log In)
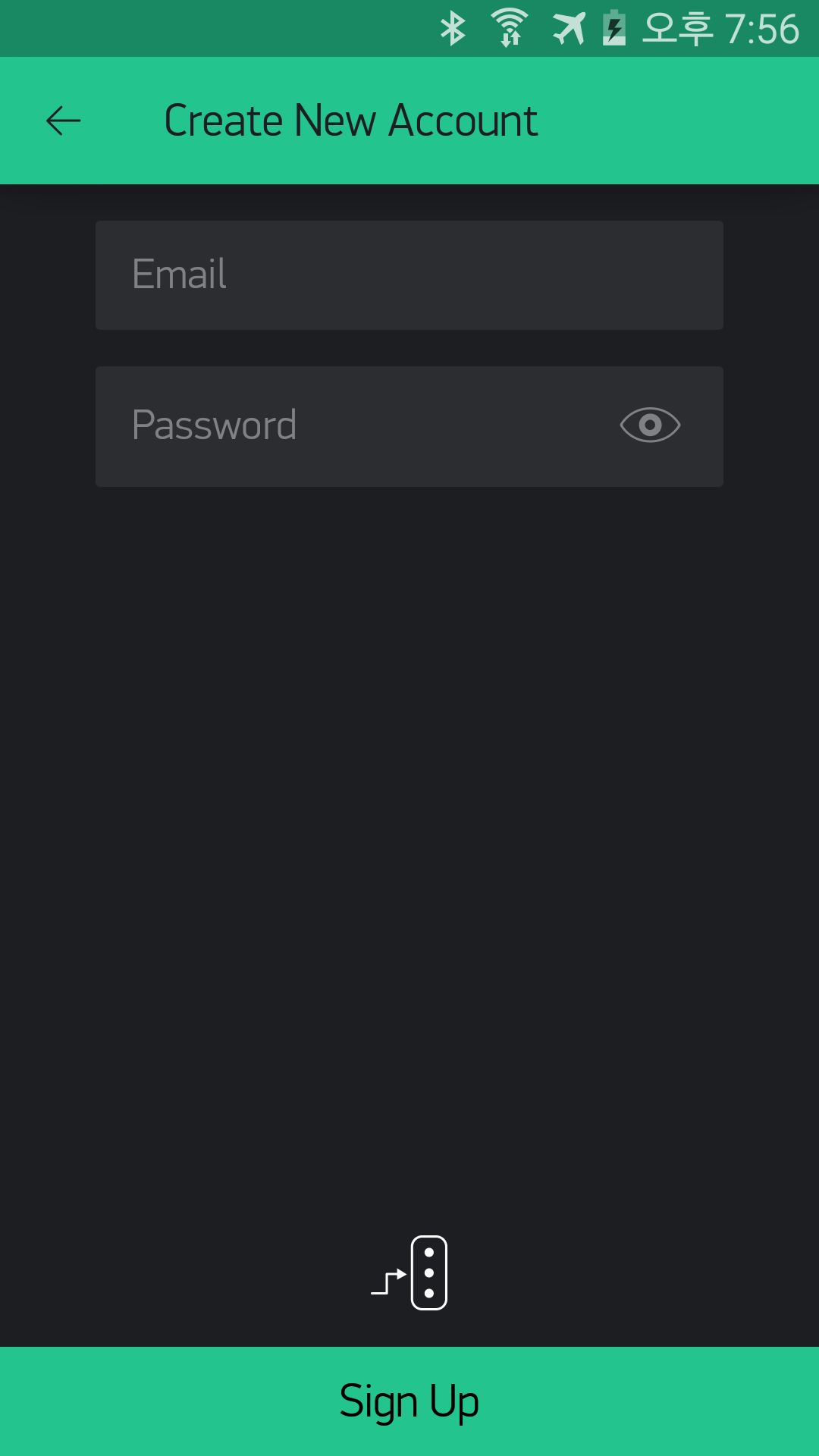
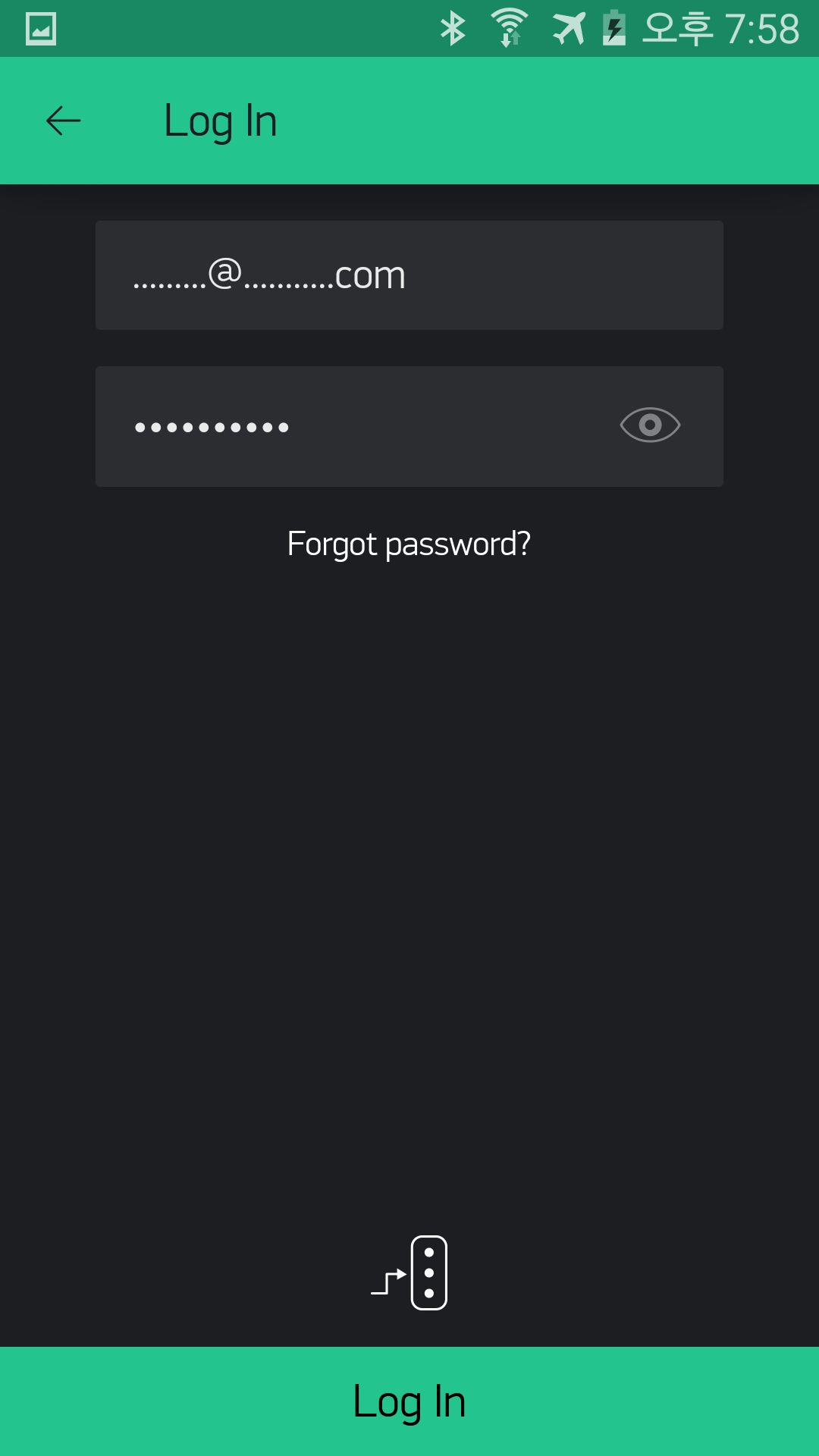
- New Project 생성 : ESP32_LED
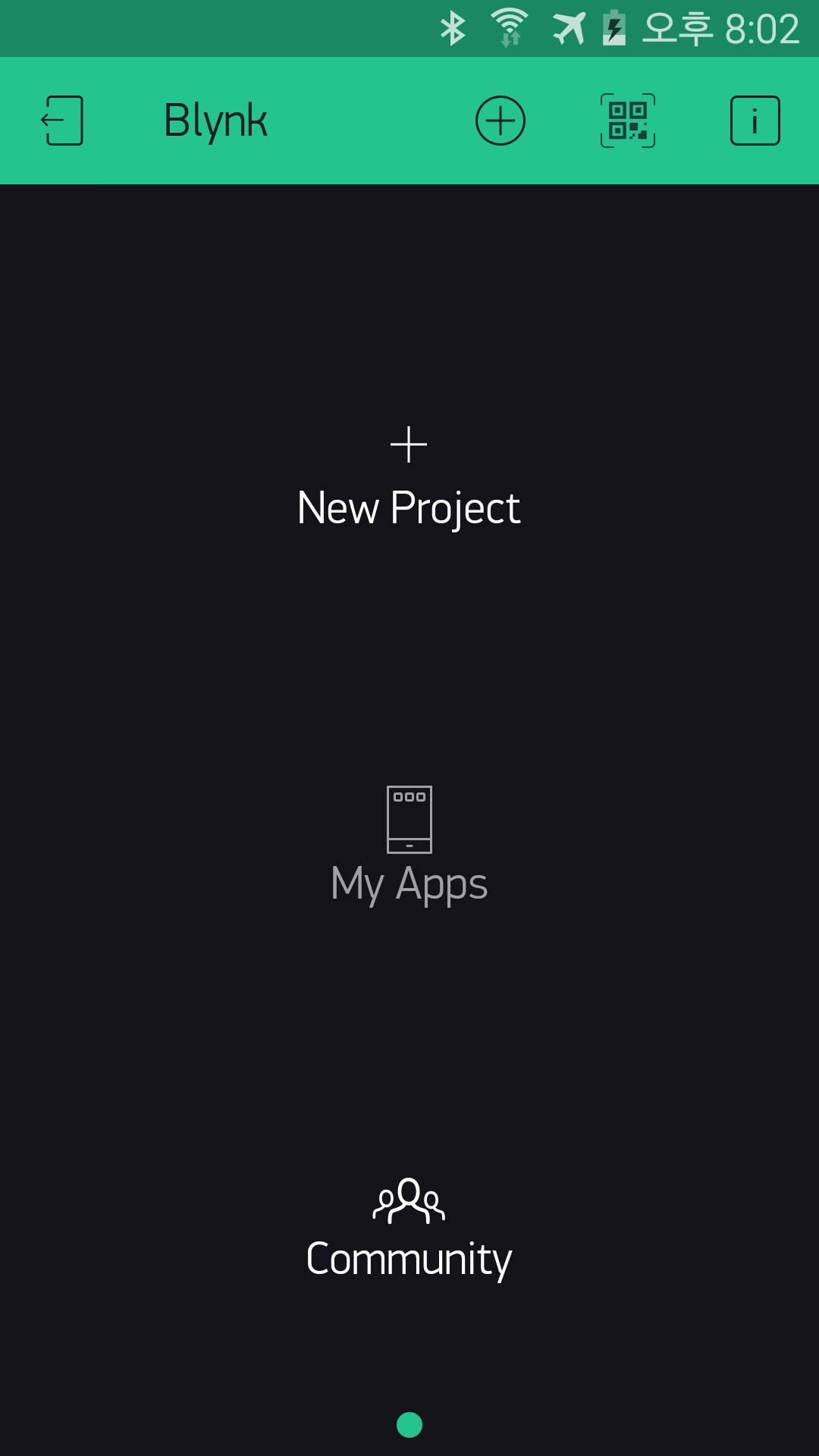
- 프로젝트명 : ESP32_LED
- CHOOSE DEVICE : ESP32 Dev Board
- CONNECTION TYPE : BLE
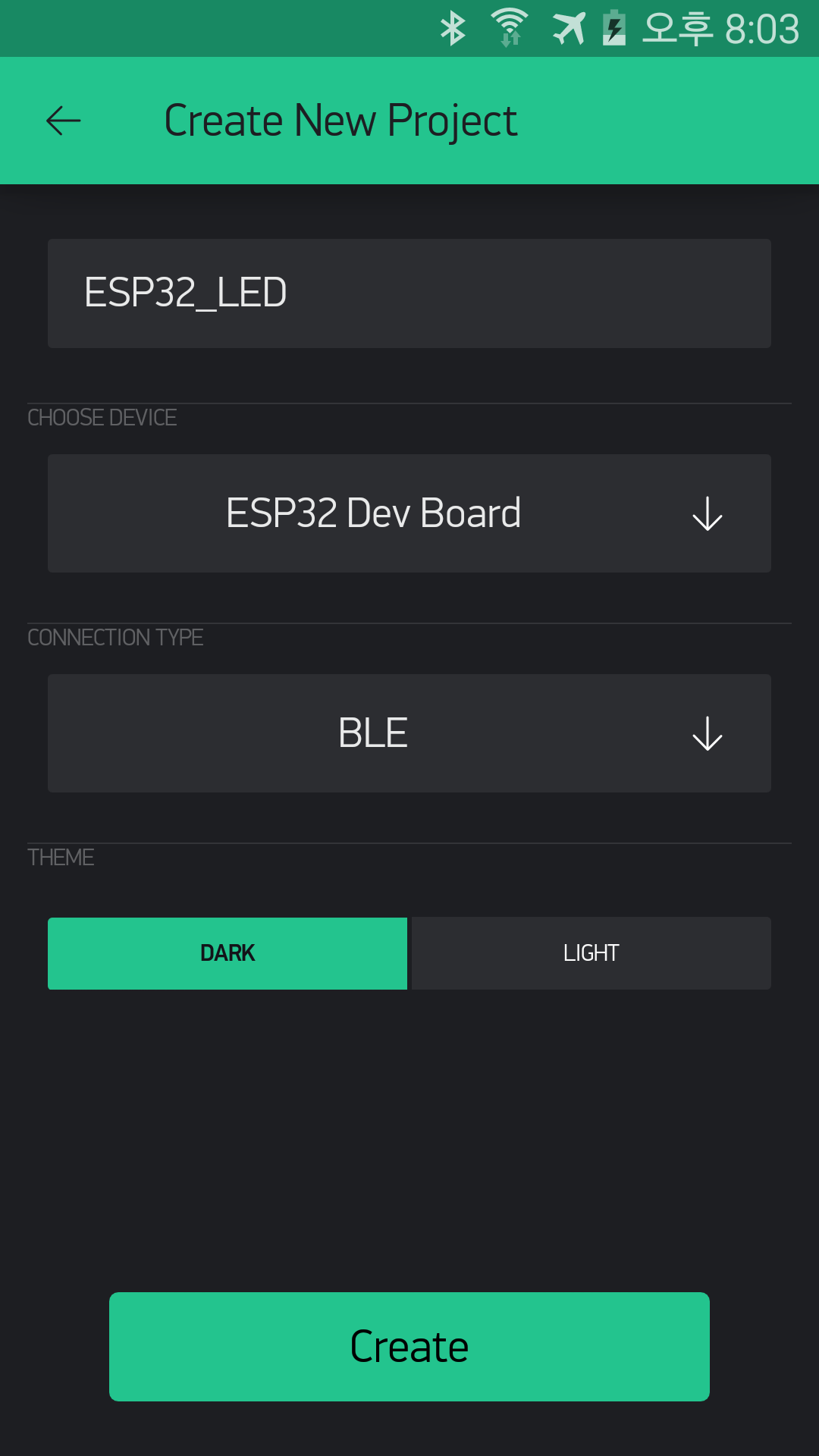
- Create를 누르면 Blynk 가입시 계정으로 사용한 이메일로 Auth Token 발송된다.
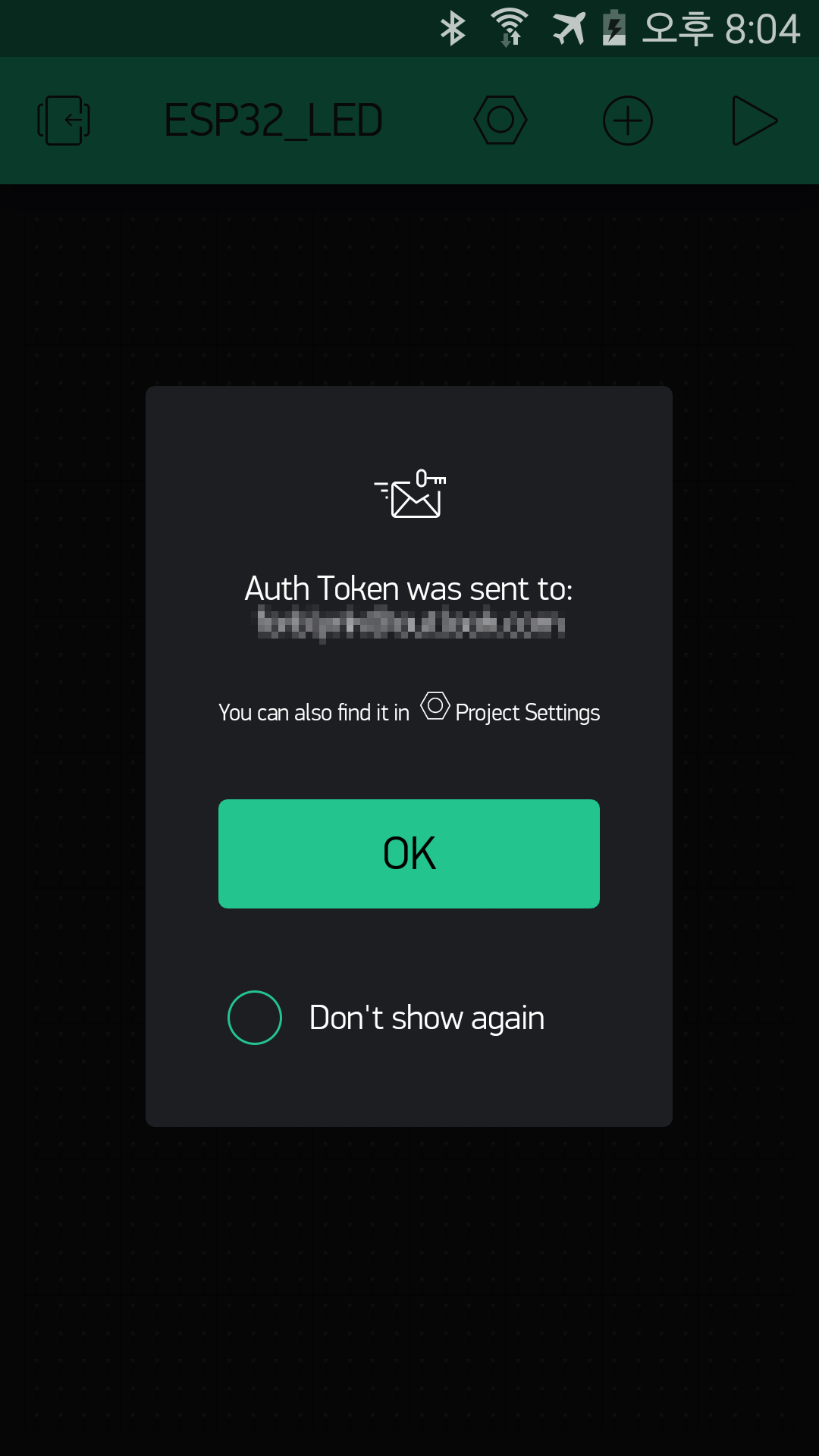
- OK버튼을 누르면 프로젝트가 생성된다.
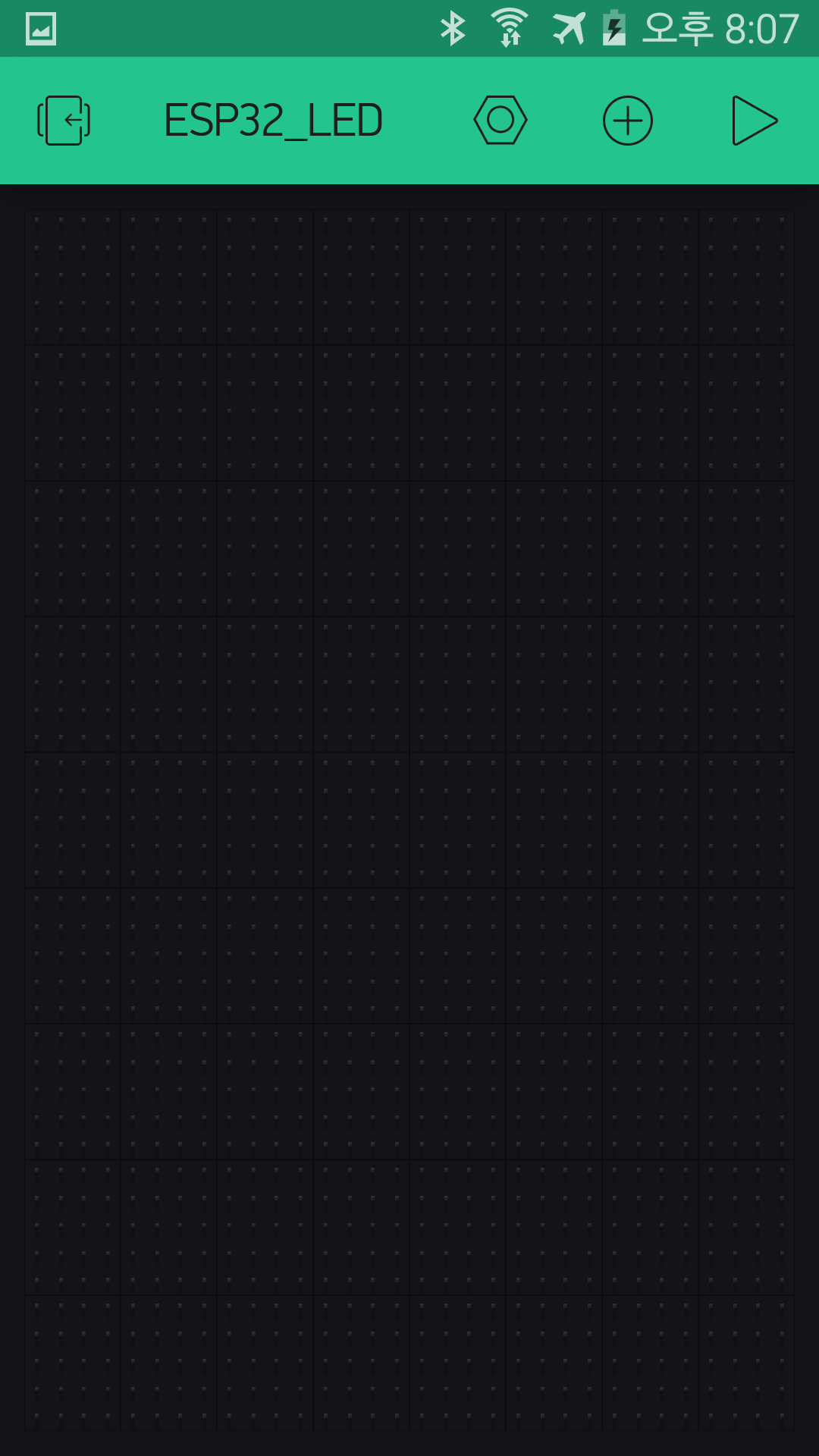
- 컴퓨터를 사용하여 이메일 계정에 로그인 한 후, Auth Token을 복사한다. (복잡한 형태의 토큰을 코딩시 사용할 것이므로, 스마트폰인 아닌 컴퓨터에서 확인하여 복사하는 것이 좋다.)
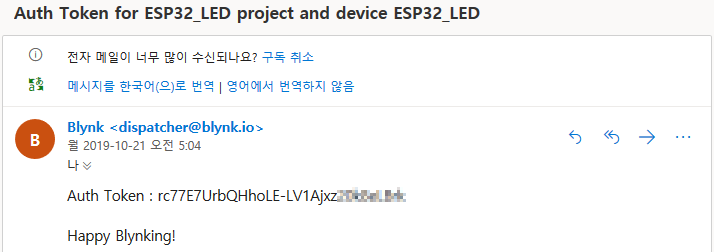
- Blynk 위젯 설정 : 생성된 프로젝트(ESP32_LED) 바탕화면으로 진입하면 Blynk App 상단의 초록색 메뉴바의 이름이 “ESP32_LED”로 바뀐다.
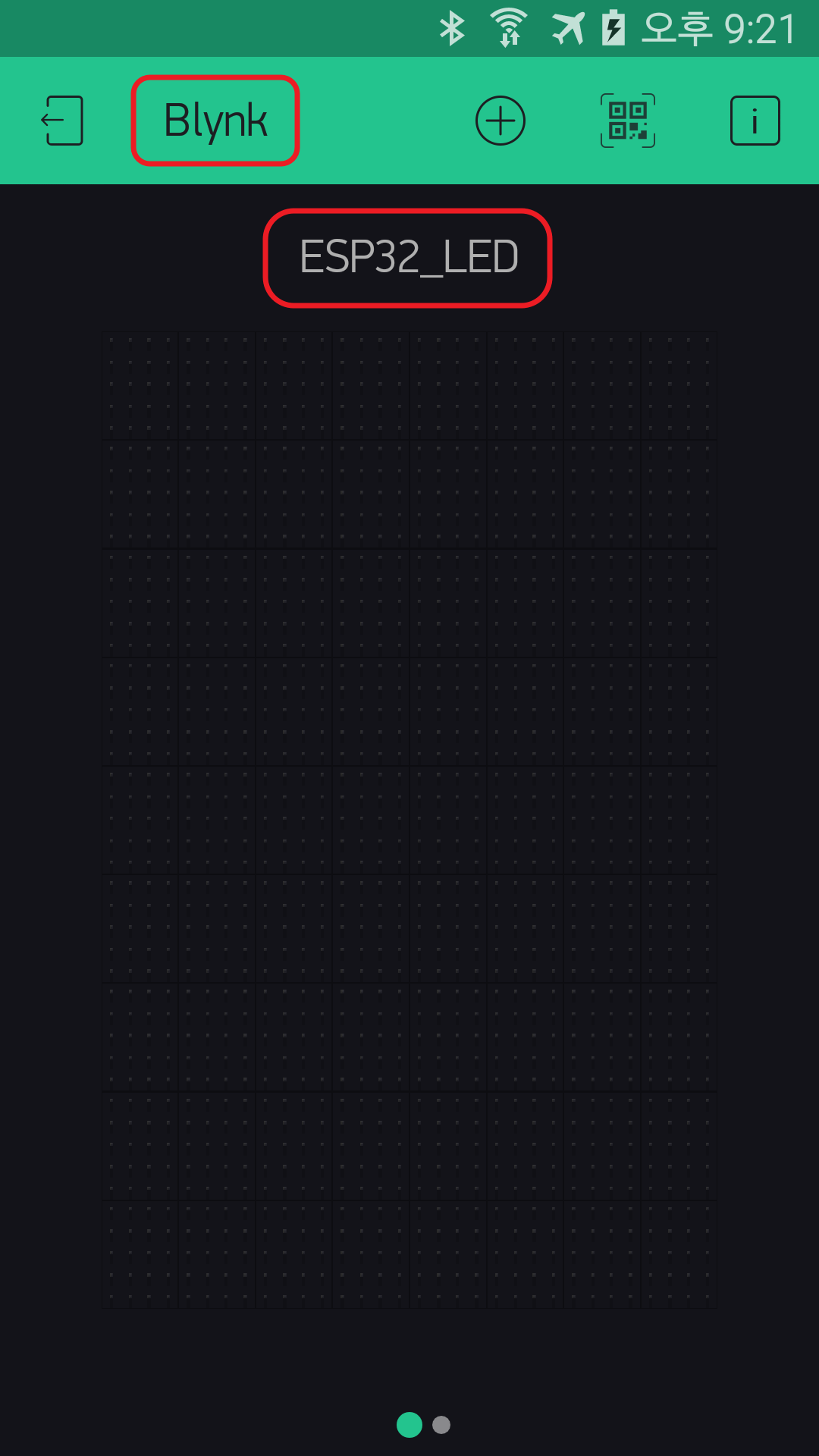
만약, 아래와 같이 초록색 메뉴바의 이름이 “Blynk”로 되어있다면, 프로젝트 바탕화면으로 진입하지 못한 것이다. 이때에는 검은색 바탕화면의 “ESP32_LED”프로젝트명을 확인한 후 터치하면 해당프로젝트로 진입할 수 있다. 기존에 다른 프로젝트를 만들어 둔 적이 있다면 검은색 바탕화면의 프로젝트명이 “ESP32_LED”가 아닐 수도 있다. 이런 경우에는 스마트폰 화면을 좌우로 스크롤하여 프로젝트명을 변경한 후 진입한다.
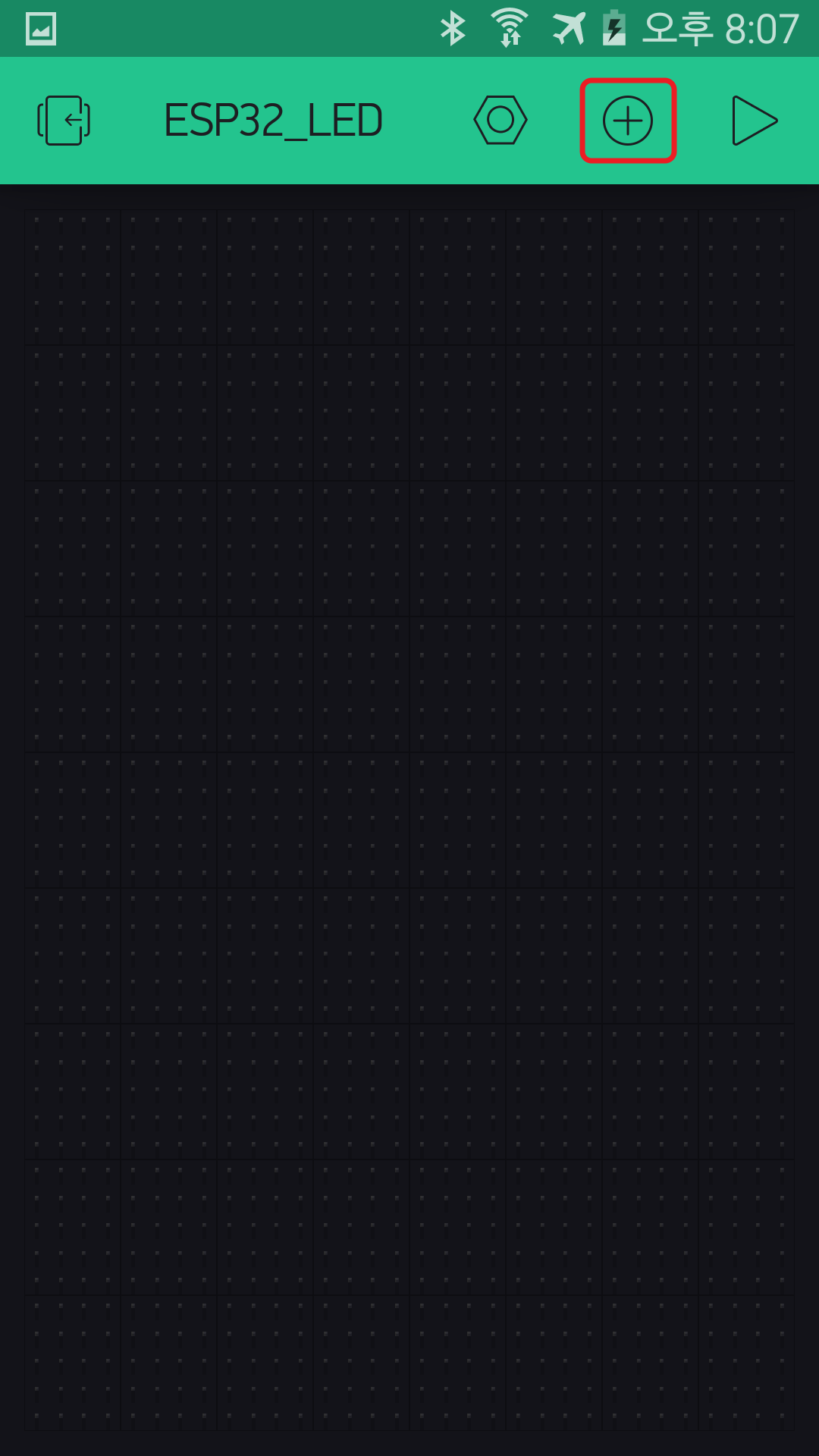
- 프로젝트 바탕화면에서 ⊕버튼을 누른 후, Button 위젯과 BLE 위젯을 눌러 추가한다.
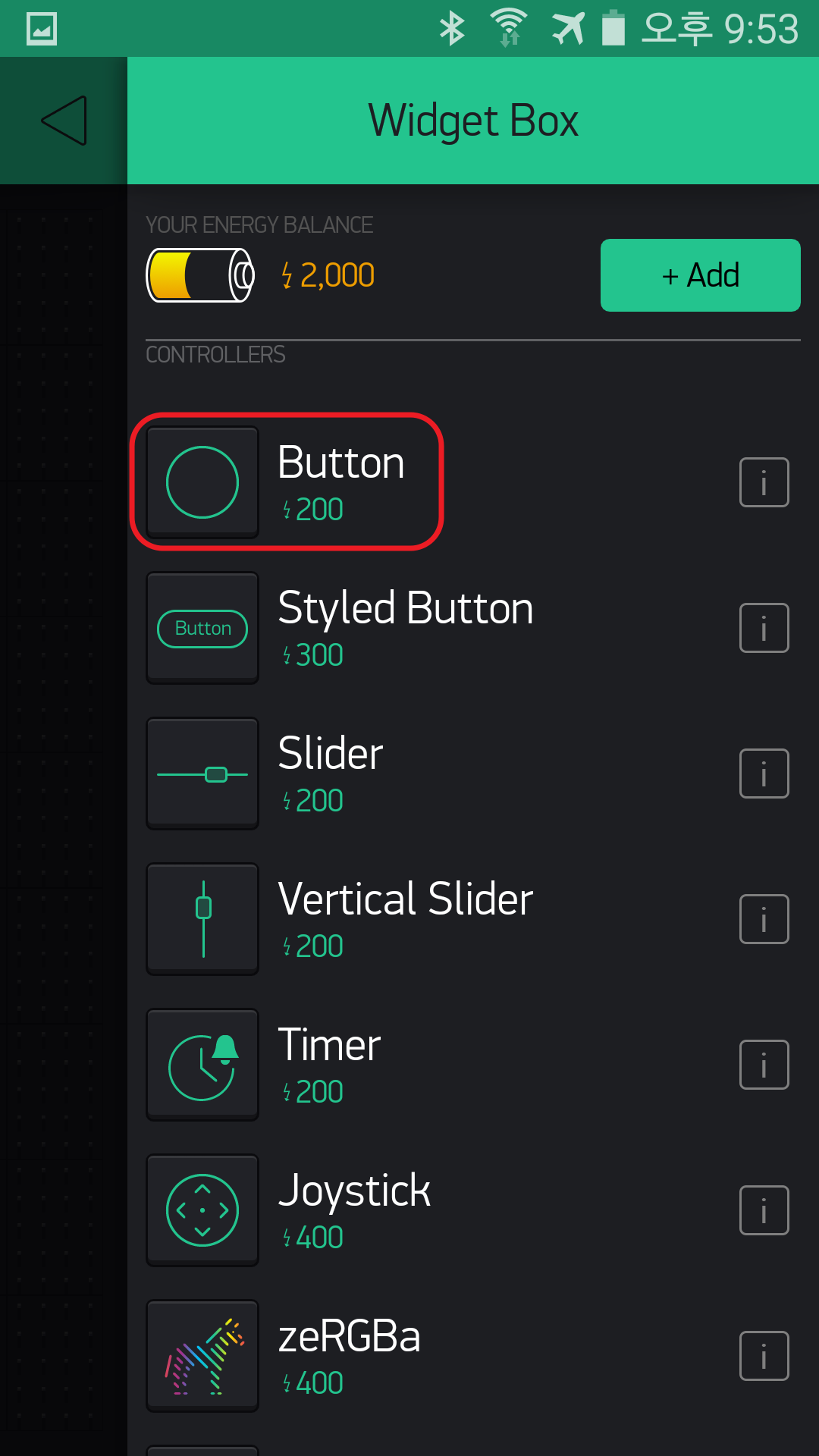
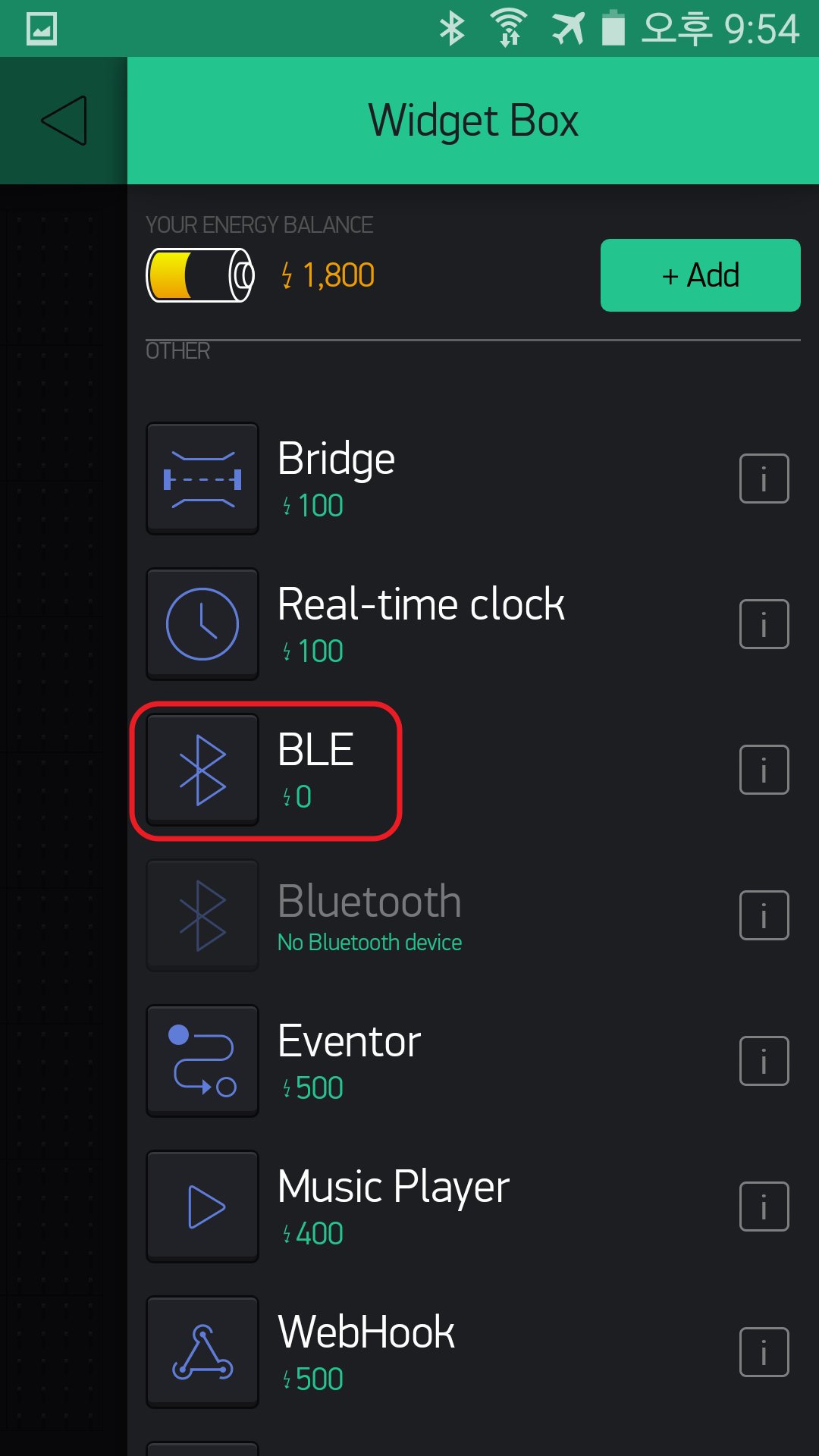
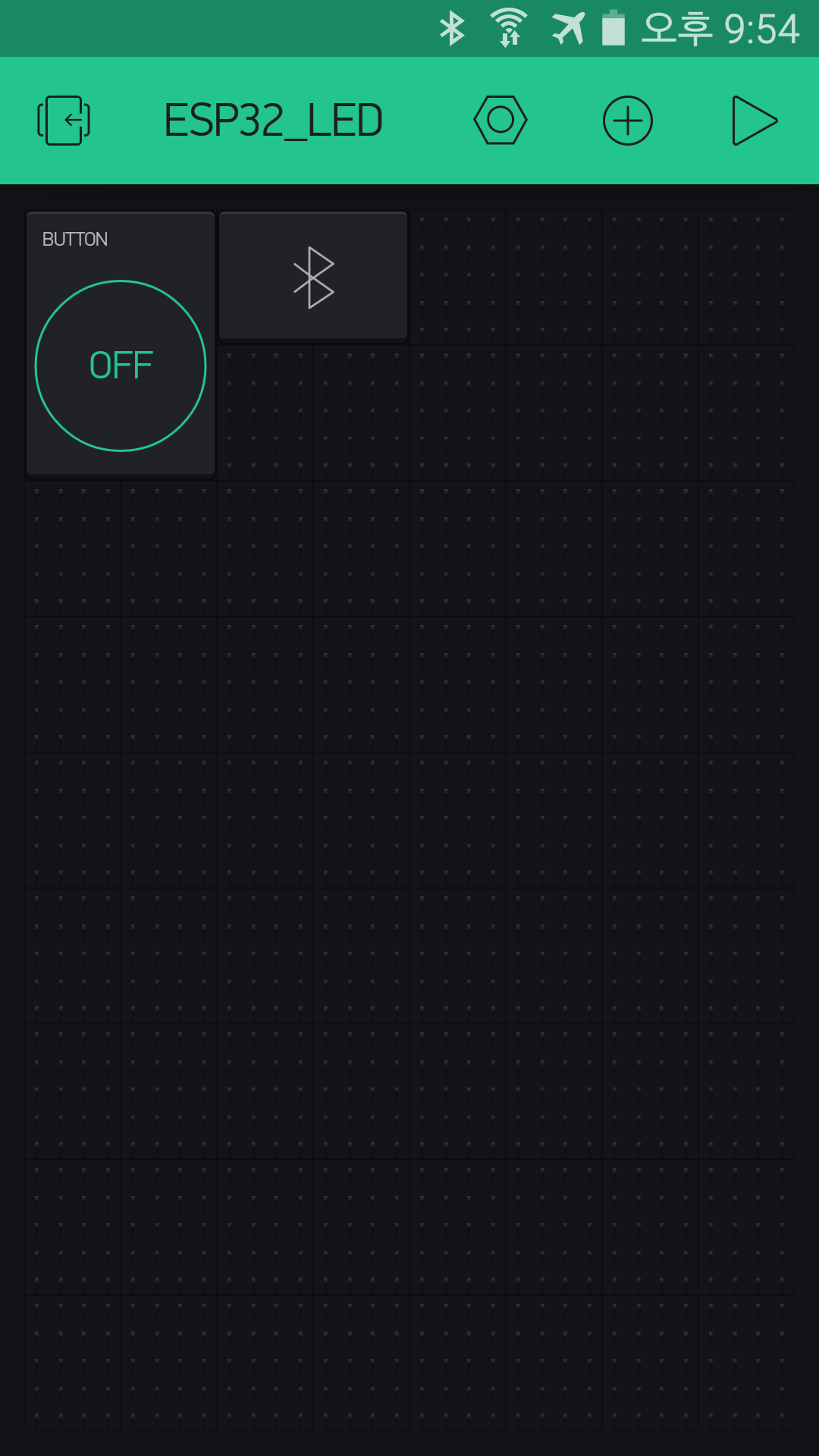
- 프로젝트 바탕화면에 두개의 위젯이 표시된다.
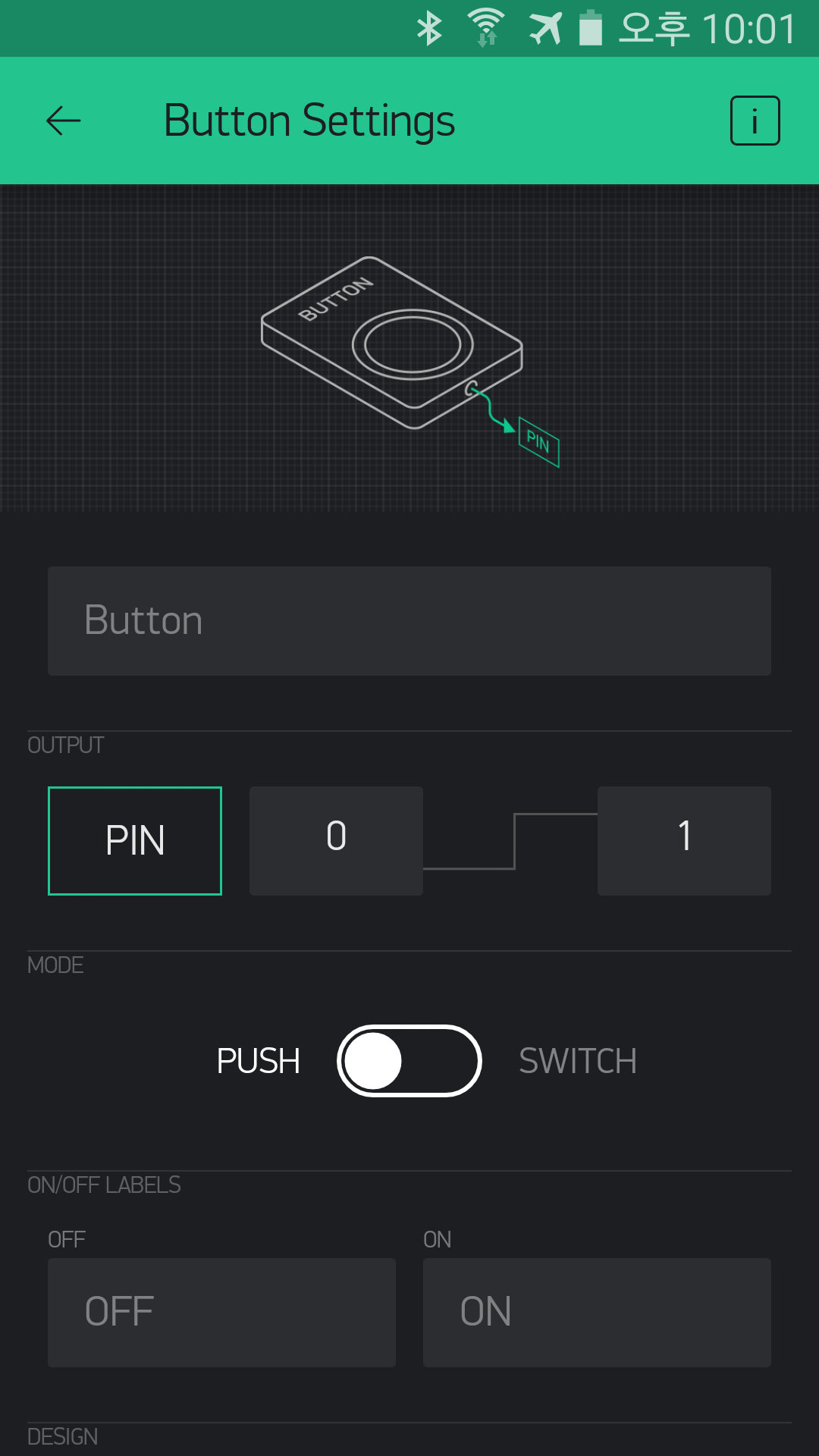
- BUTTON 위젯을 누르면 Buttom Settings 화면이 나타난다. 여기서 PIN부분을 누른다.
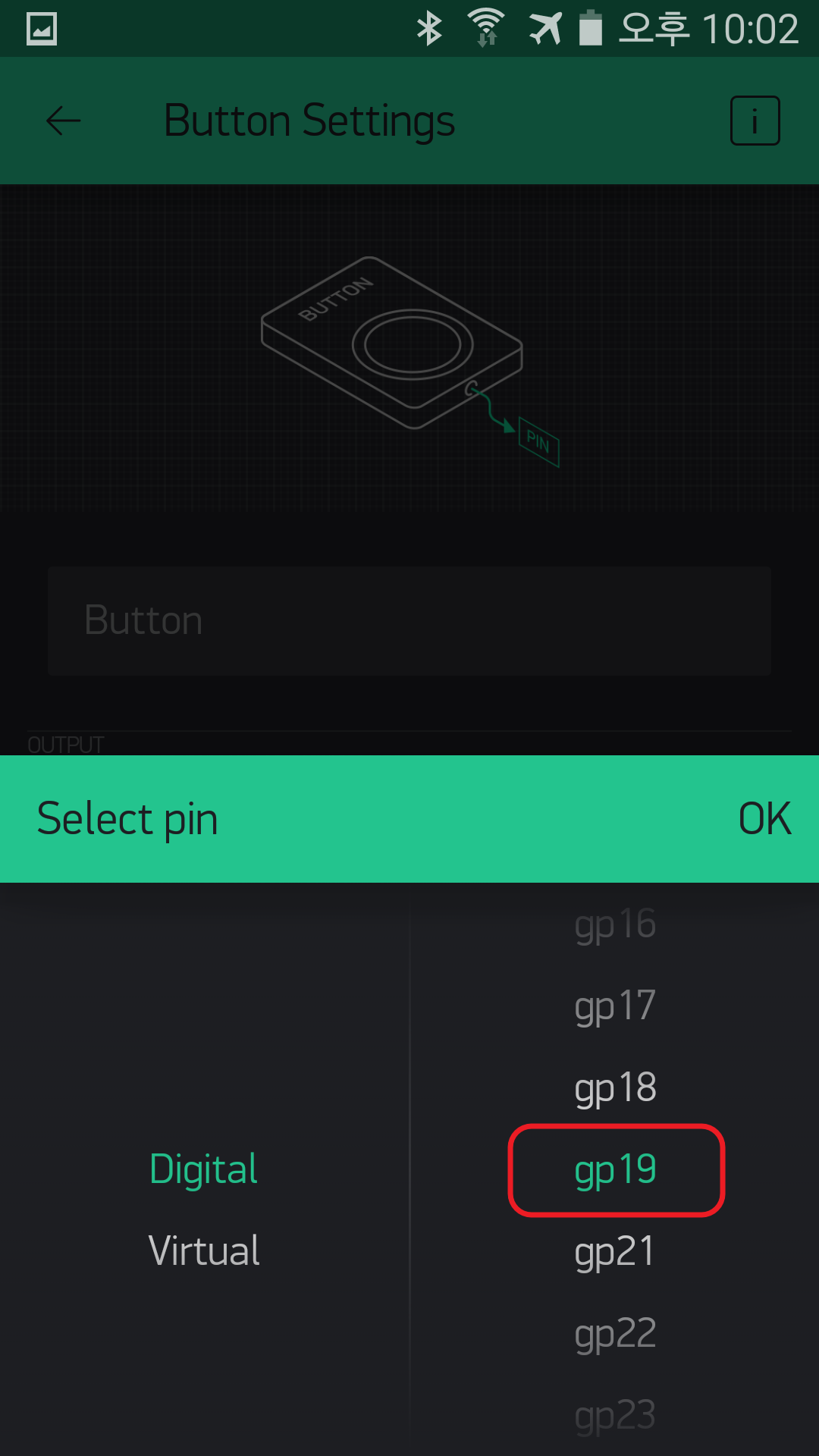
- LED를 연결한 PIN을 선택한다. 여기서는 Digital GP19를 선택하였다.
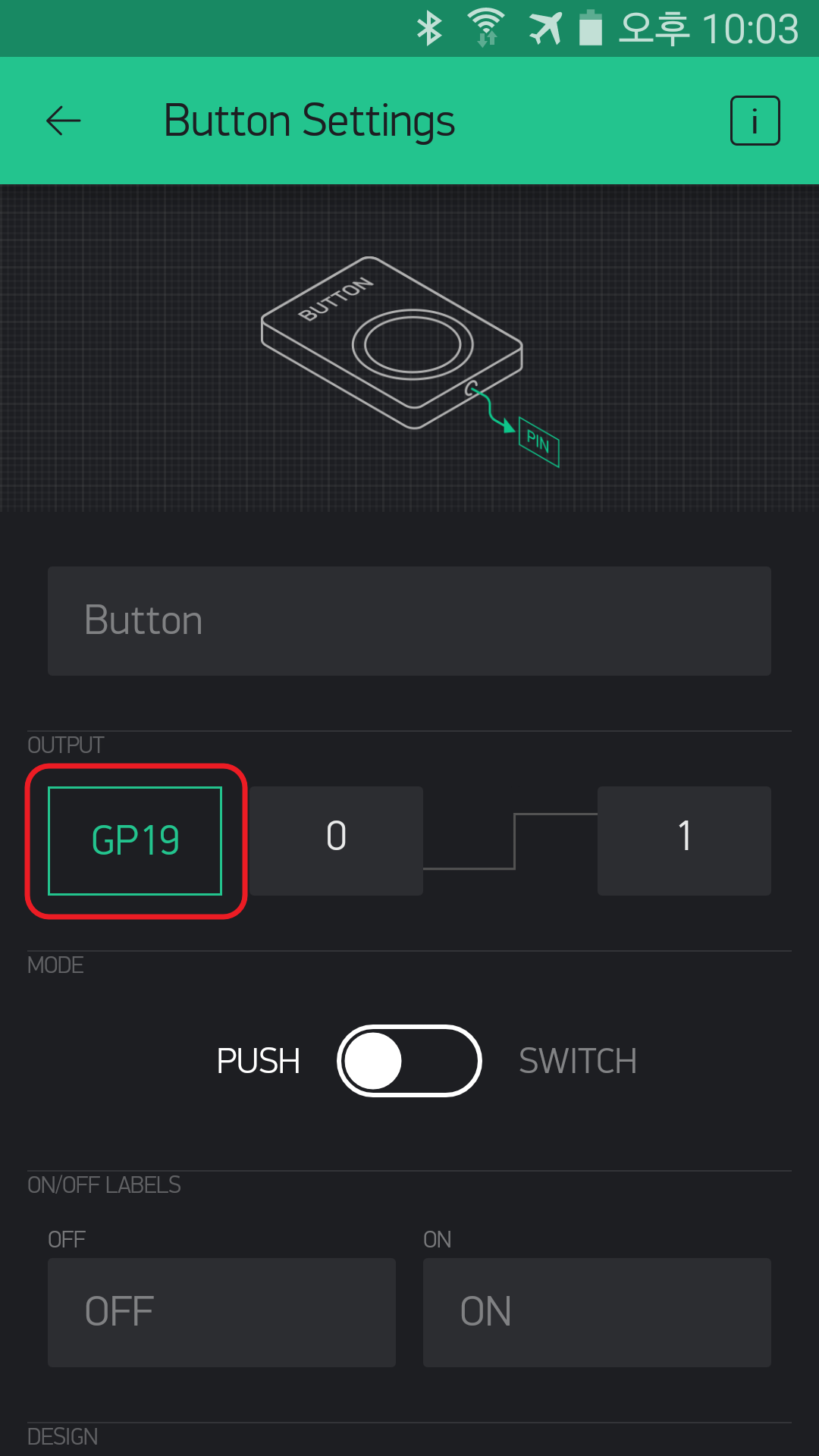
- OK버튼을 누르면 OUTPUT 버튼이 GP19로 설정된다. Mode는 SWITCH로 설정한다.
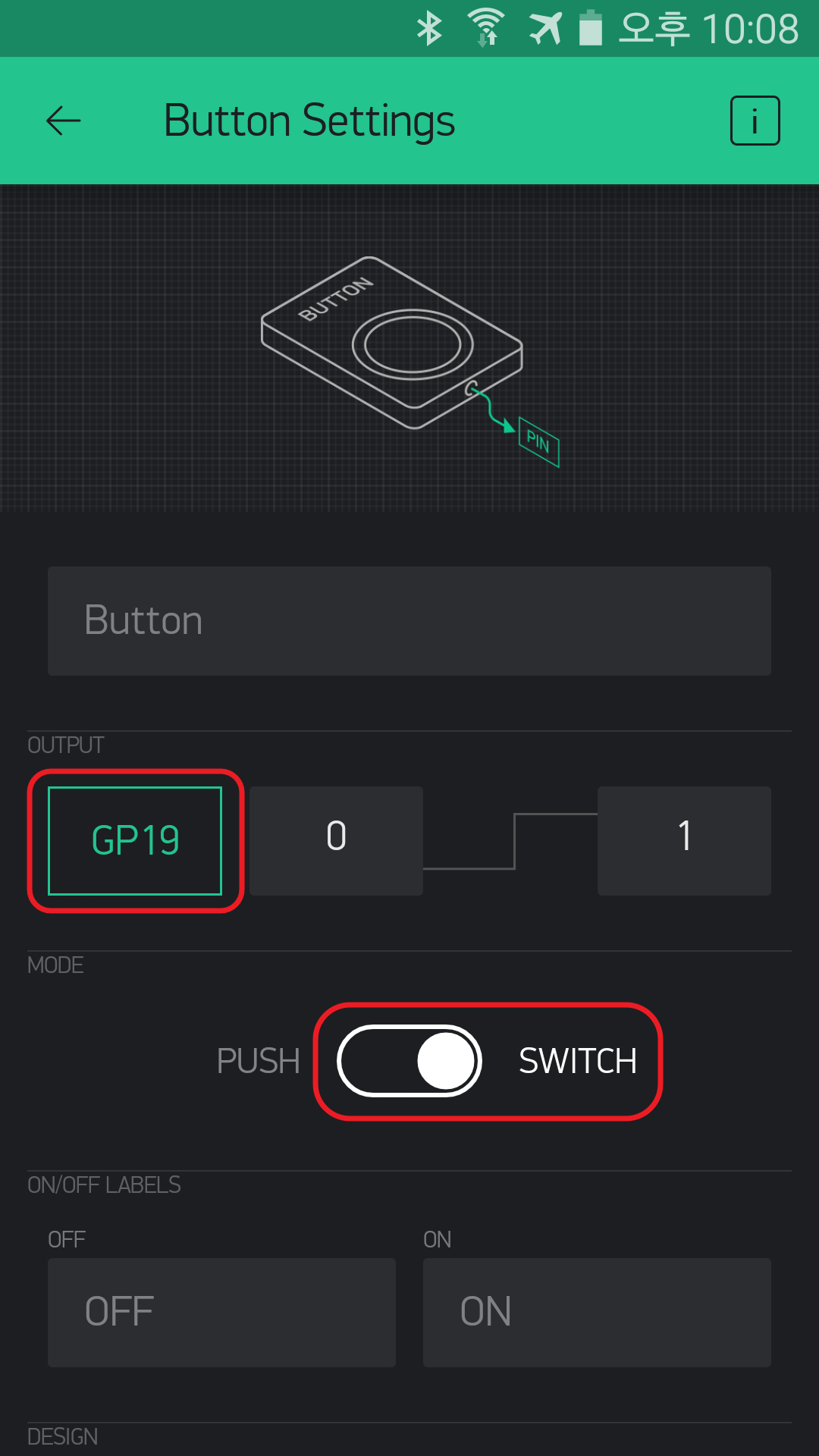
- Blynk App 상단의 뒤로가기 버튼을 누른뒤 프로젝트 바탕화면으로 간다.
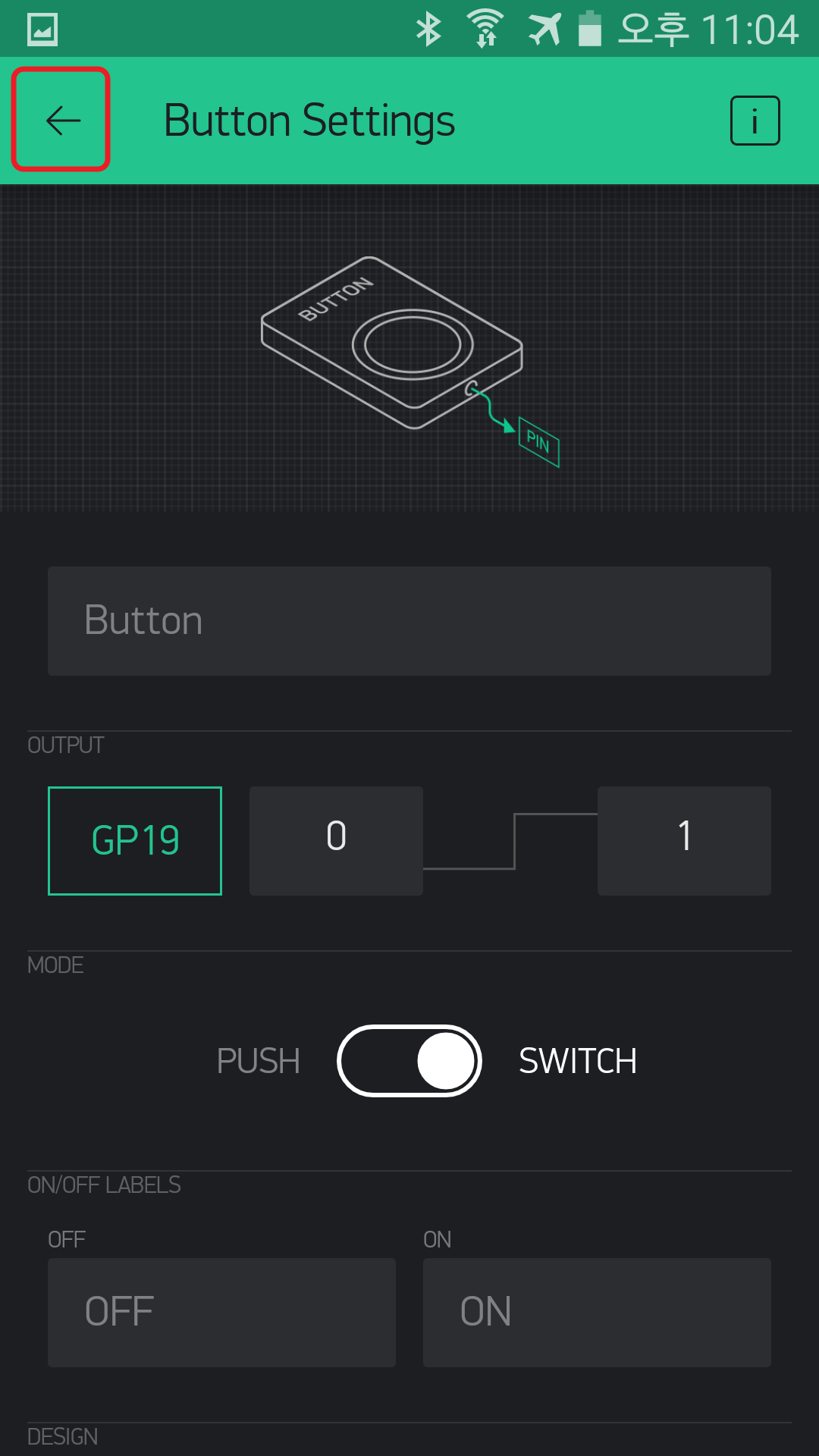
Blynk 연결하기
- Arduino IDE에서 예제를 로드한다. 파일> 예제> Blynk> Boards_Bluetooth> ESP32_BLE
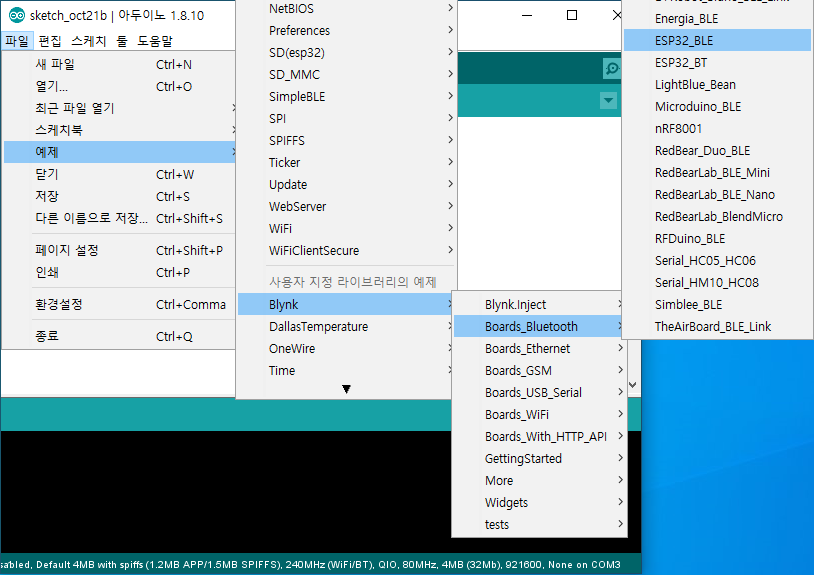
- 예제의 char auth[] = “YourAuthToken”; 부분을 찾아서 쌍따옴표 사이의 YourAuthToken을 지운 뒤, 이메일에서 복사한 AuthToken 붙여넣은 뒤, 다른 이름으로 저장한다.
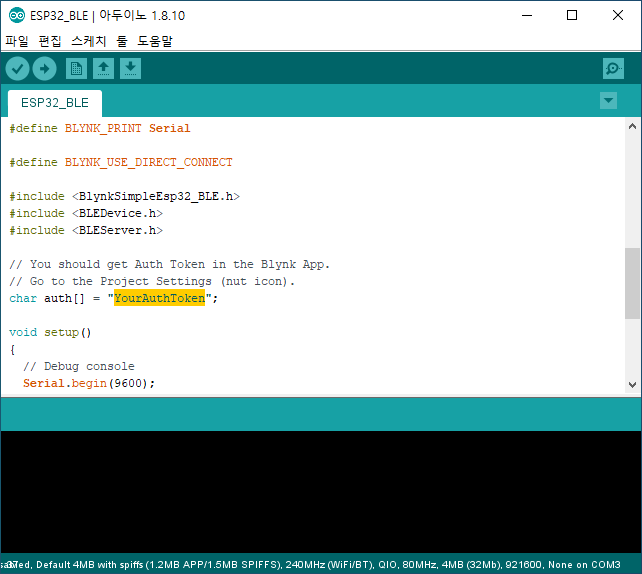
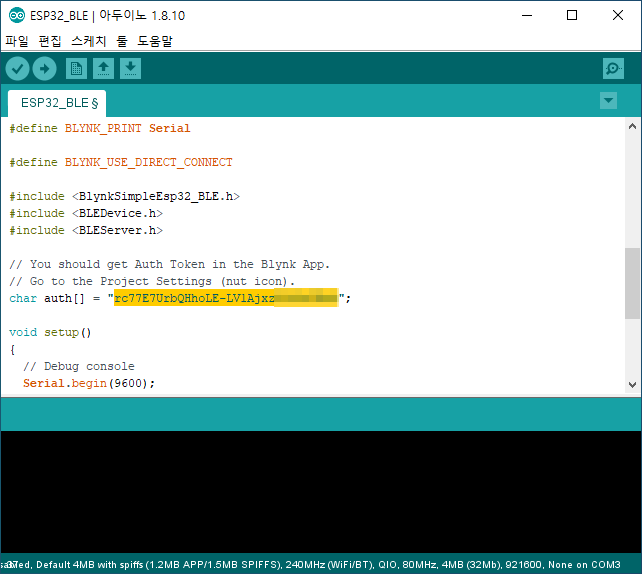
- 예제의 Blynk.setDeviceName(“Blynk”); 부분을 찾아 따옴표 안의 BLE Device 이름을 적당한 이름으로 바꿔준다. (※이름을 바꿔주지 않으면 주변의 다른 기기와 중복되어 오작동할 소지가 있으므로 반드시 다른 이름으로 바꿔주어야 한다.)
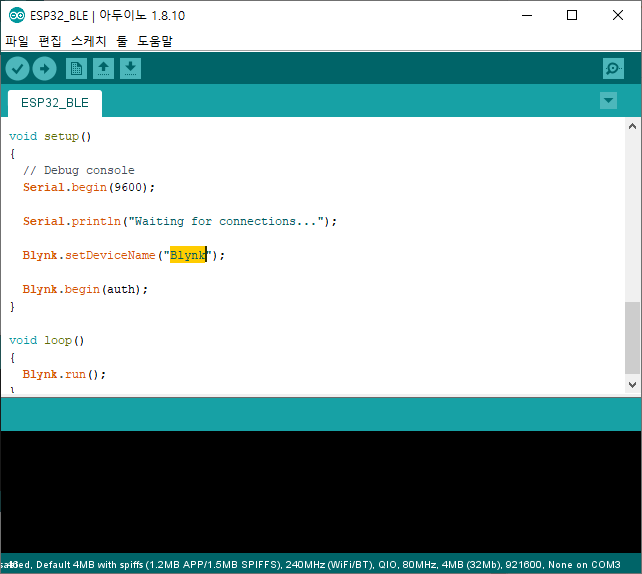
Device Name을 “Blynk-t”로 수정하였다.
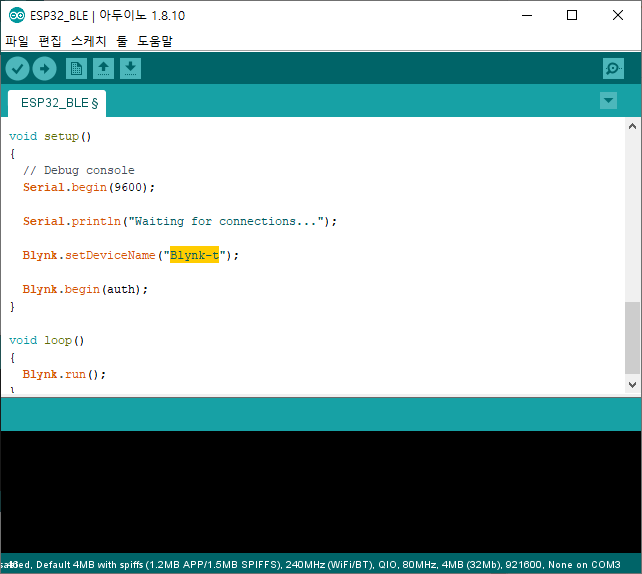
- ESP32에 스케치를 업로드한다. (업로드 시간이 Arduino에 비해 오래 걸림)
1 |
|
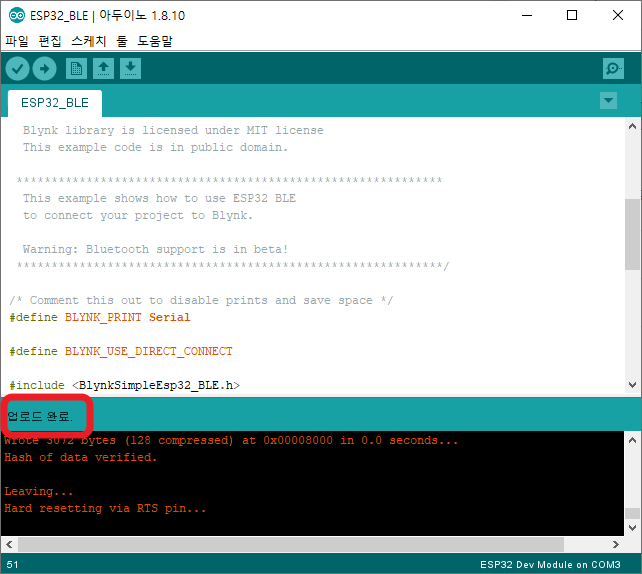
- 이제 스마트폰의 Bluetooth기능을 키고, 위의 코드에서 수정한 Device Name을 찾아 연결한다.
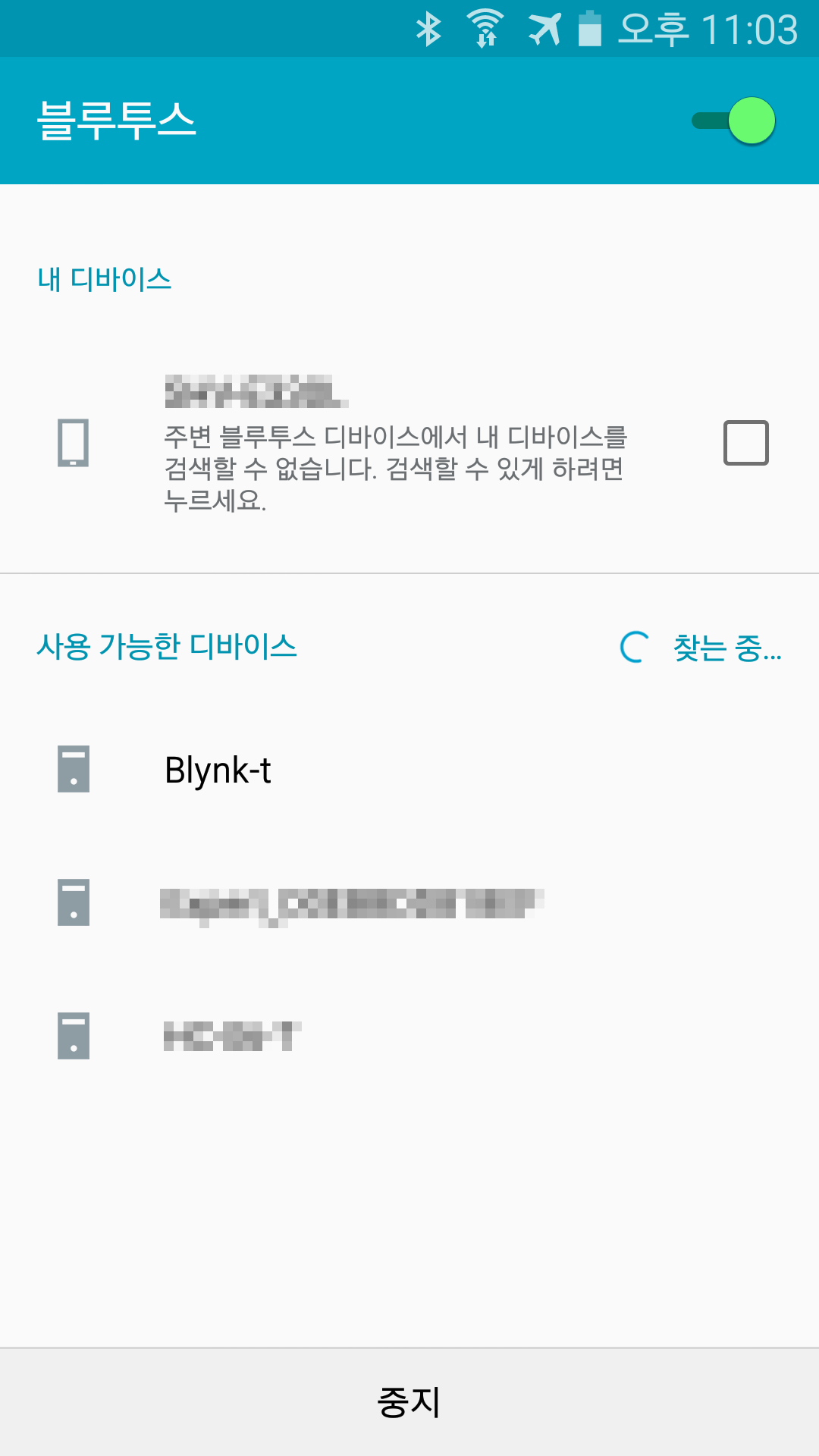
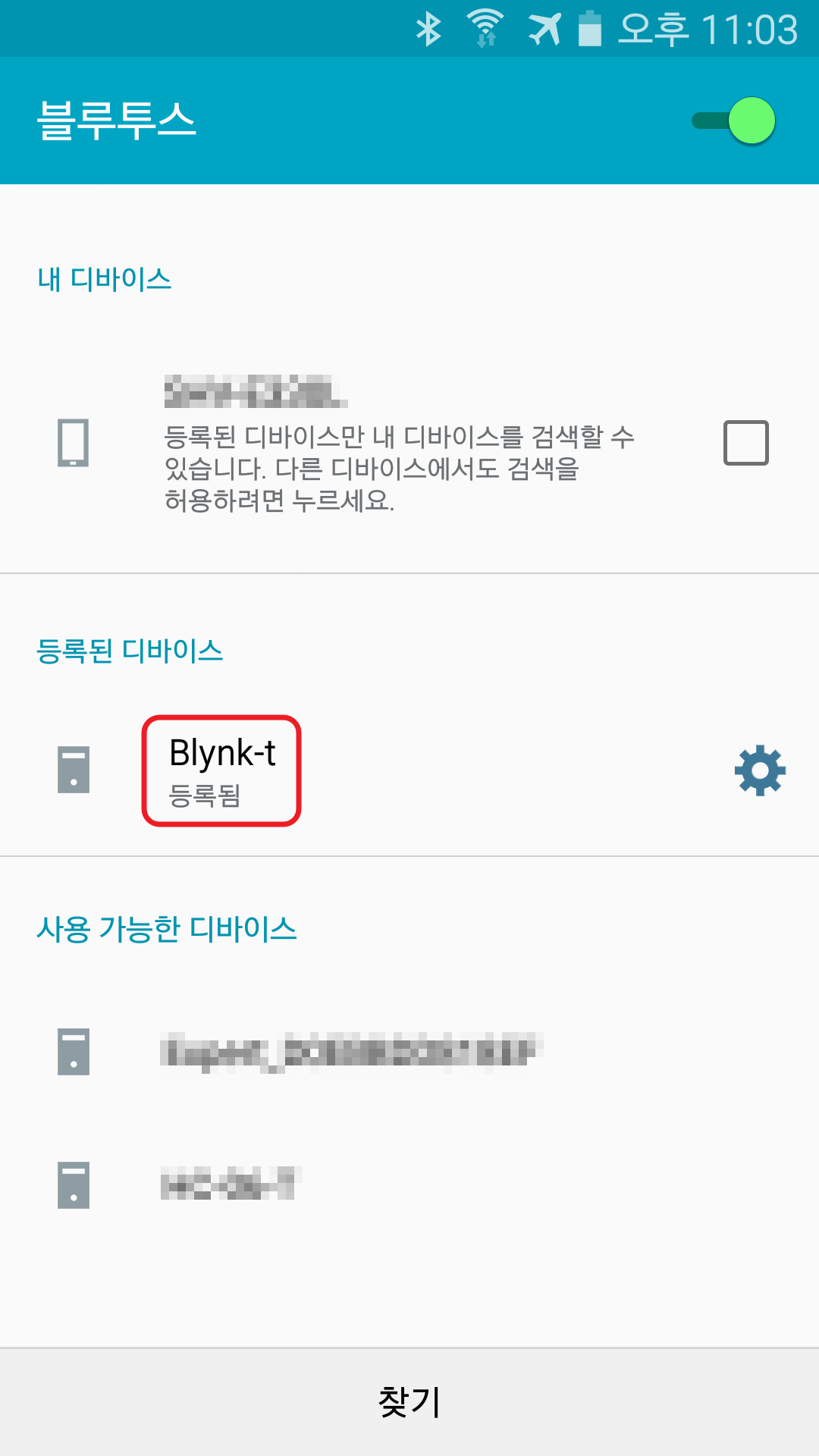
- Blynk App에서 BLE버튼(블루투스 아이콘 모양)을 누른다.
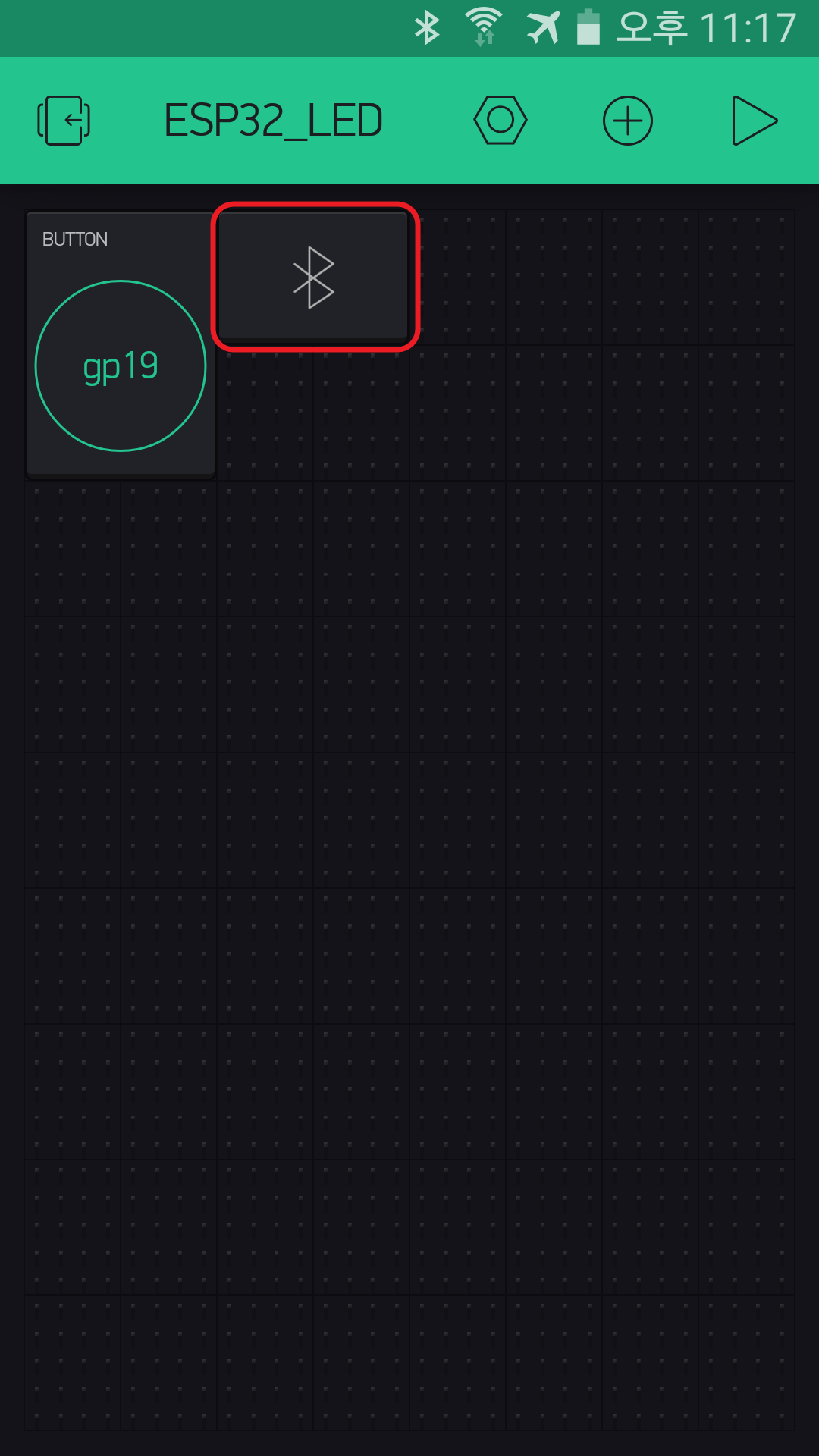
- Connect BLE device 버튼을 누른다.
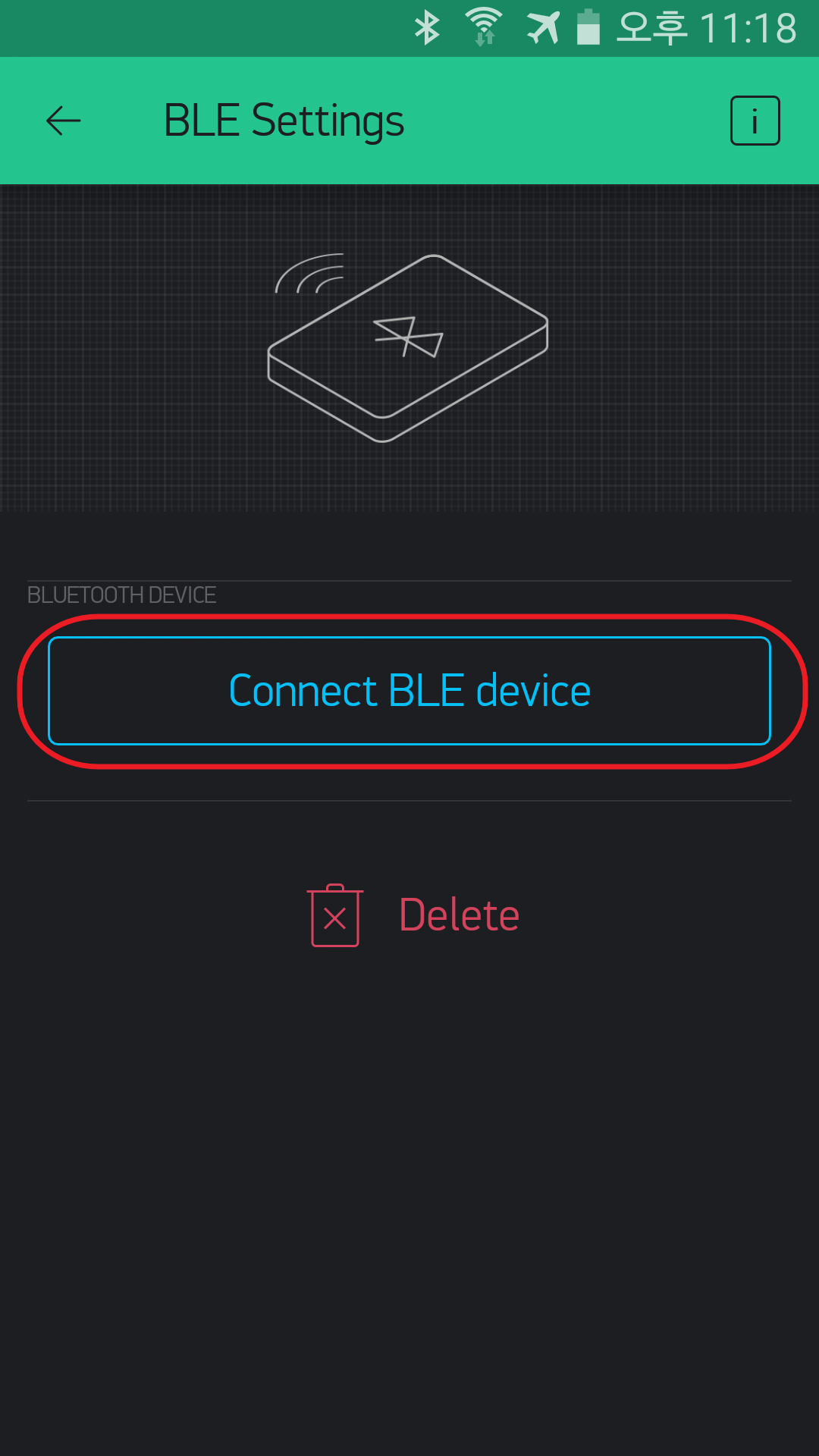
- 연결할 Device(여기서는 Blynk-t)를 선택하고 OK를 누른다.
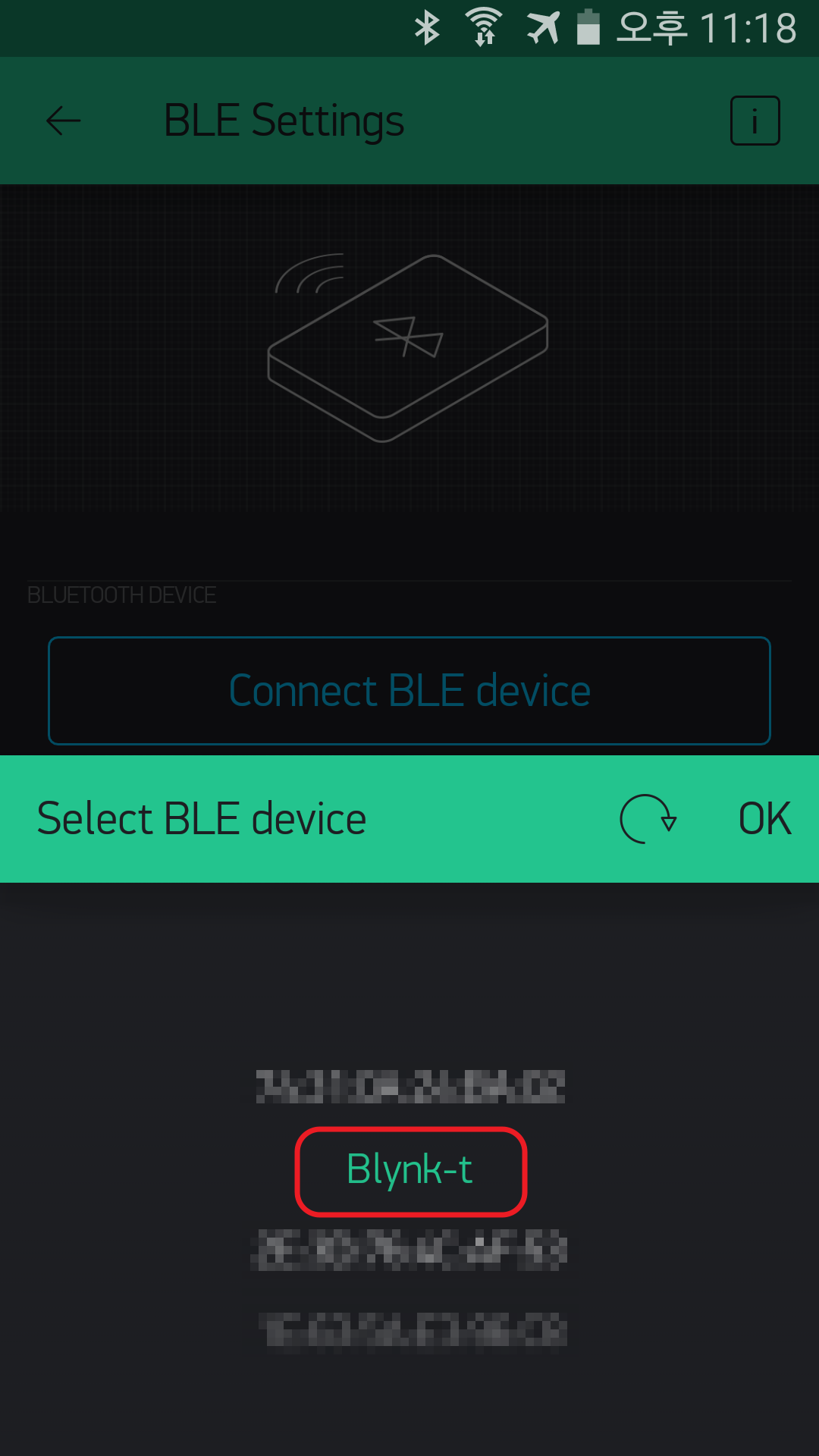
- Connected 메세지가 나오면 연결 설정이 완료된 것이다.
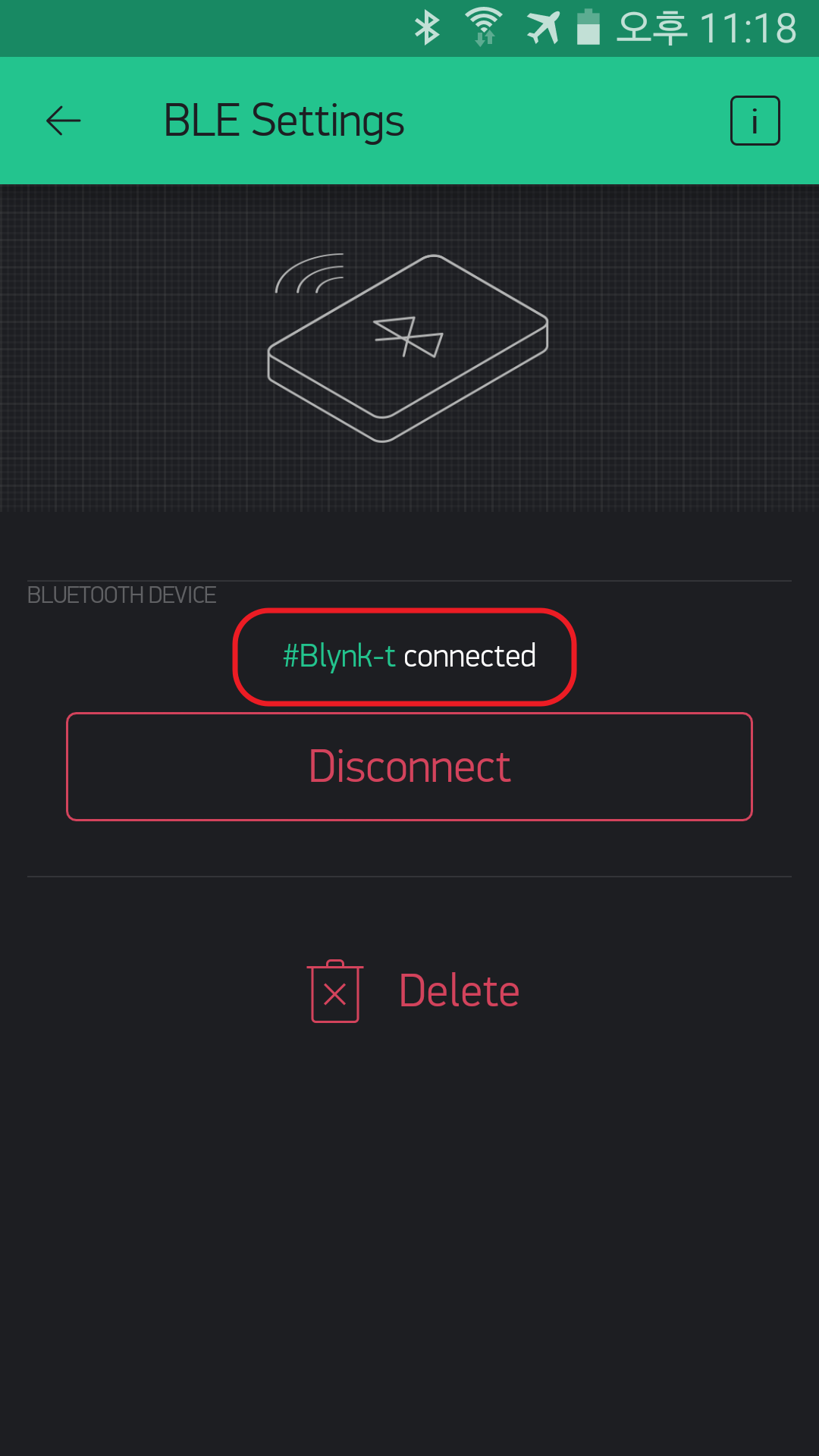
- Blynk App 상단의 뒤로 돌아가기 버튼을 눌러 프로젝트 바탕화면으로 돌아간다.
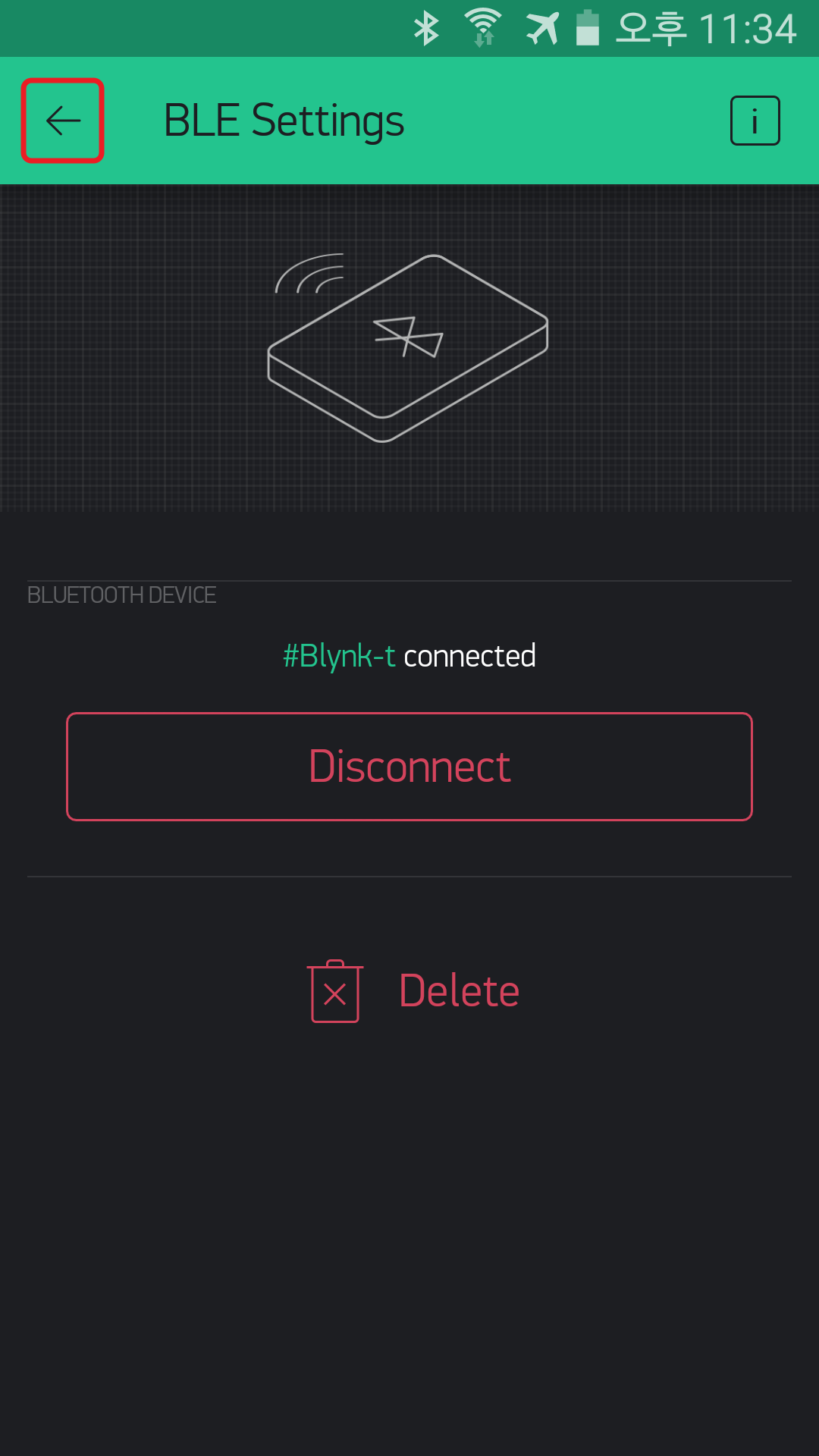
- App 오른쪽 상단의 ▷(플레이버튼)버튼을 누른다.
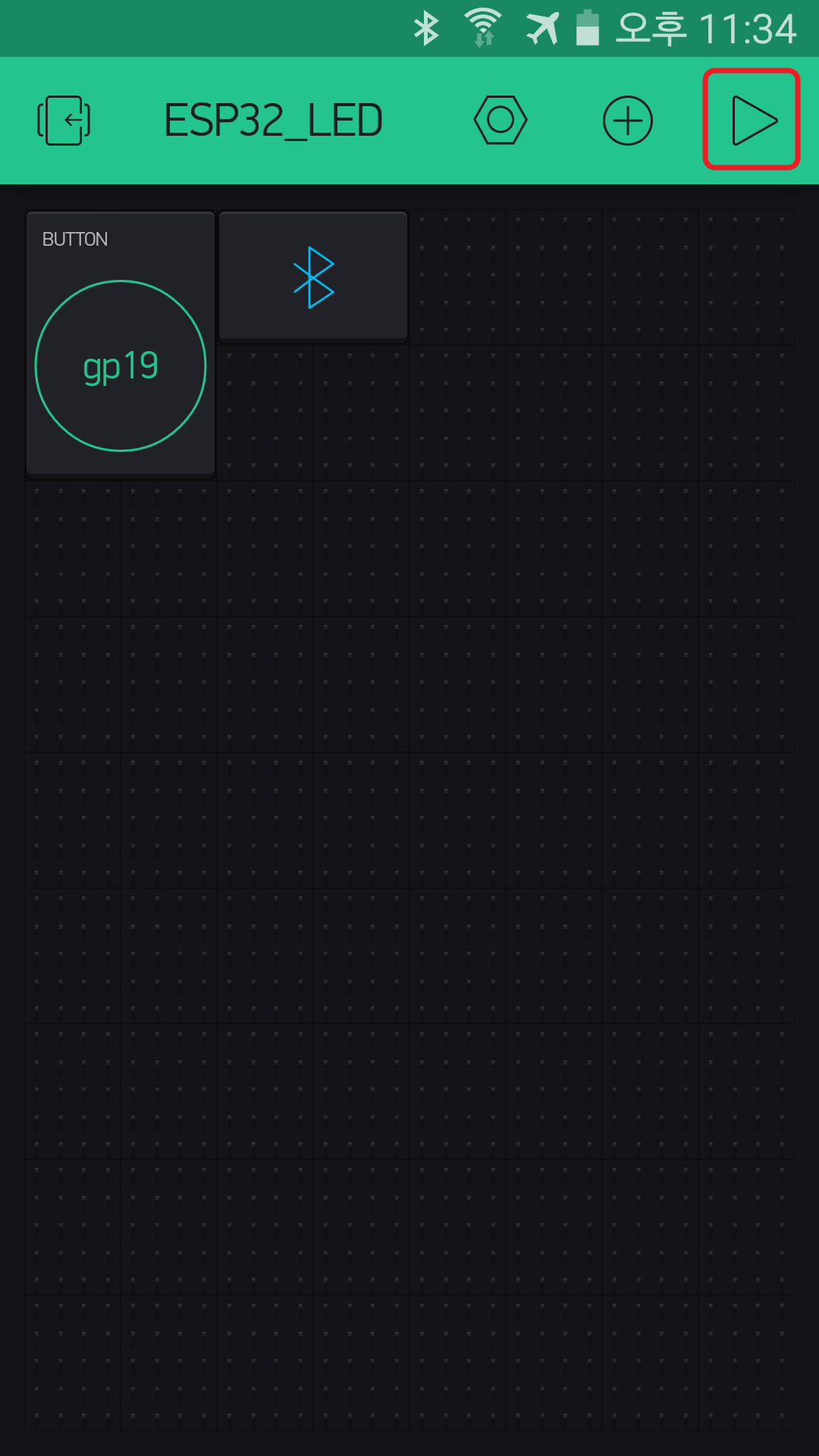
플레이버튼을 눌렀을 때, App상단에 빨간색 숫자1이 보이면 아직 연결이 되지 않았다는 것을 의미한다. 잠시 기다리면 빨간색 숫자1이 사라지고, 이 상태가 작동 준비가 완료된다.
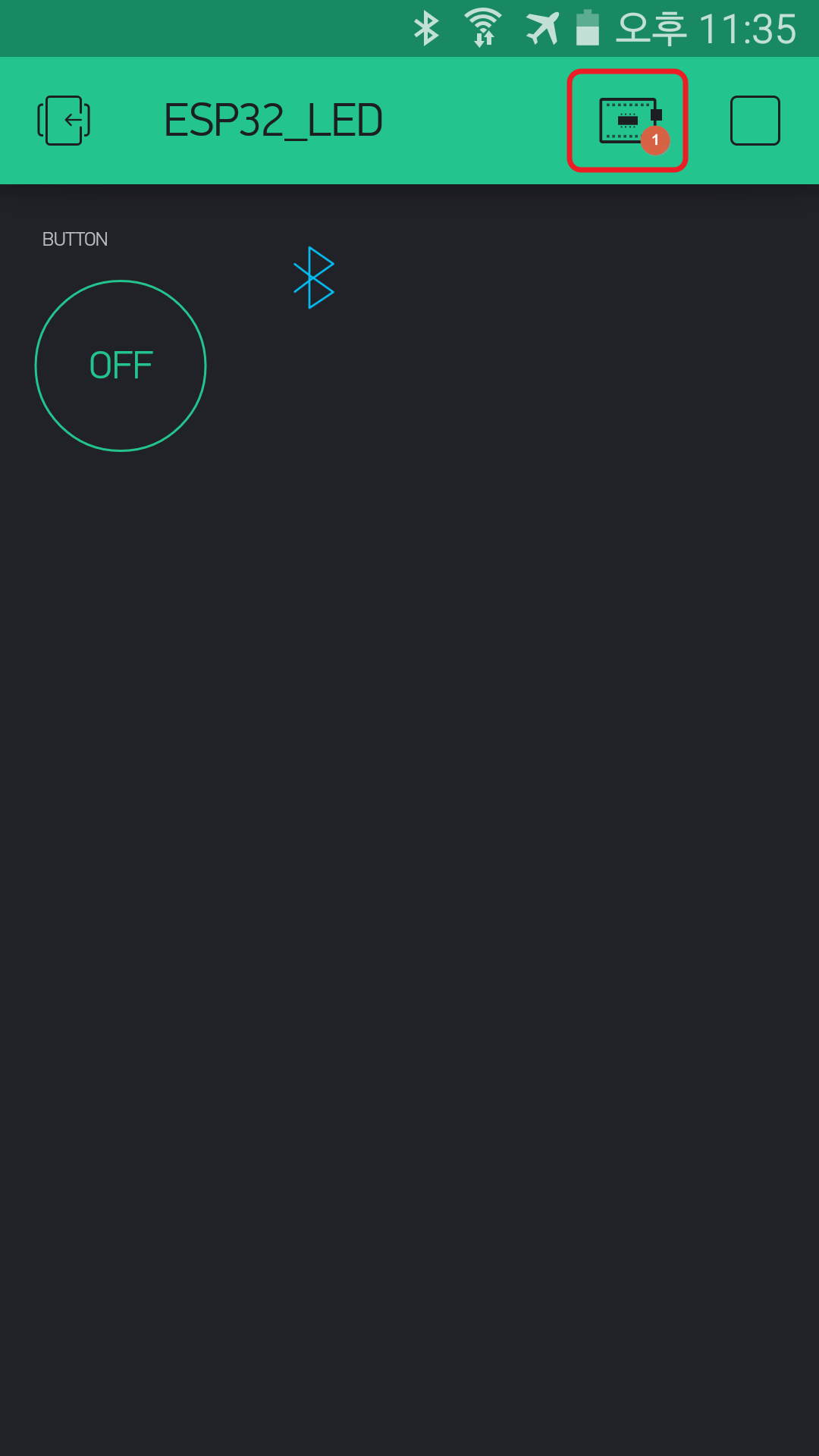
- 현재 Button은 OFF 되어 있으며, 이에 따라 GPIO 19에 연결되어 있는 LED도 OFF되어 있다.
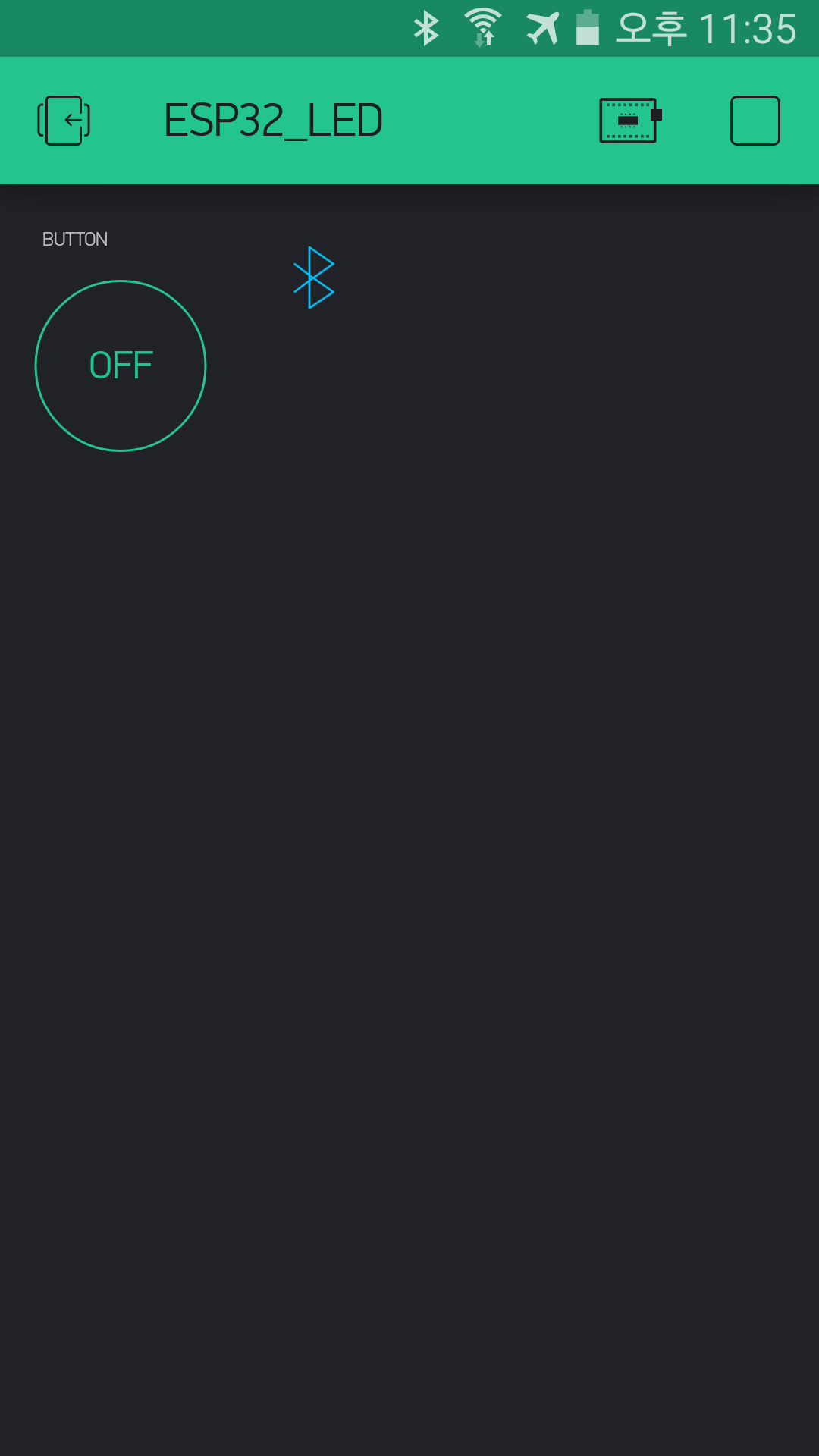
- Button을 누르면 ON 상태로 바뀌면서, LED가 ON 상태로 점등된다.
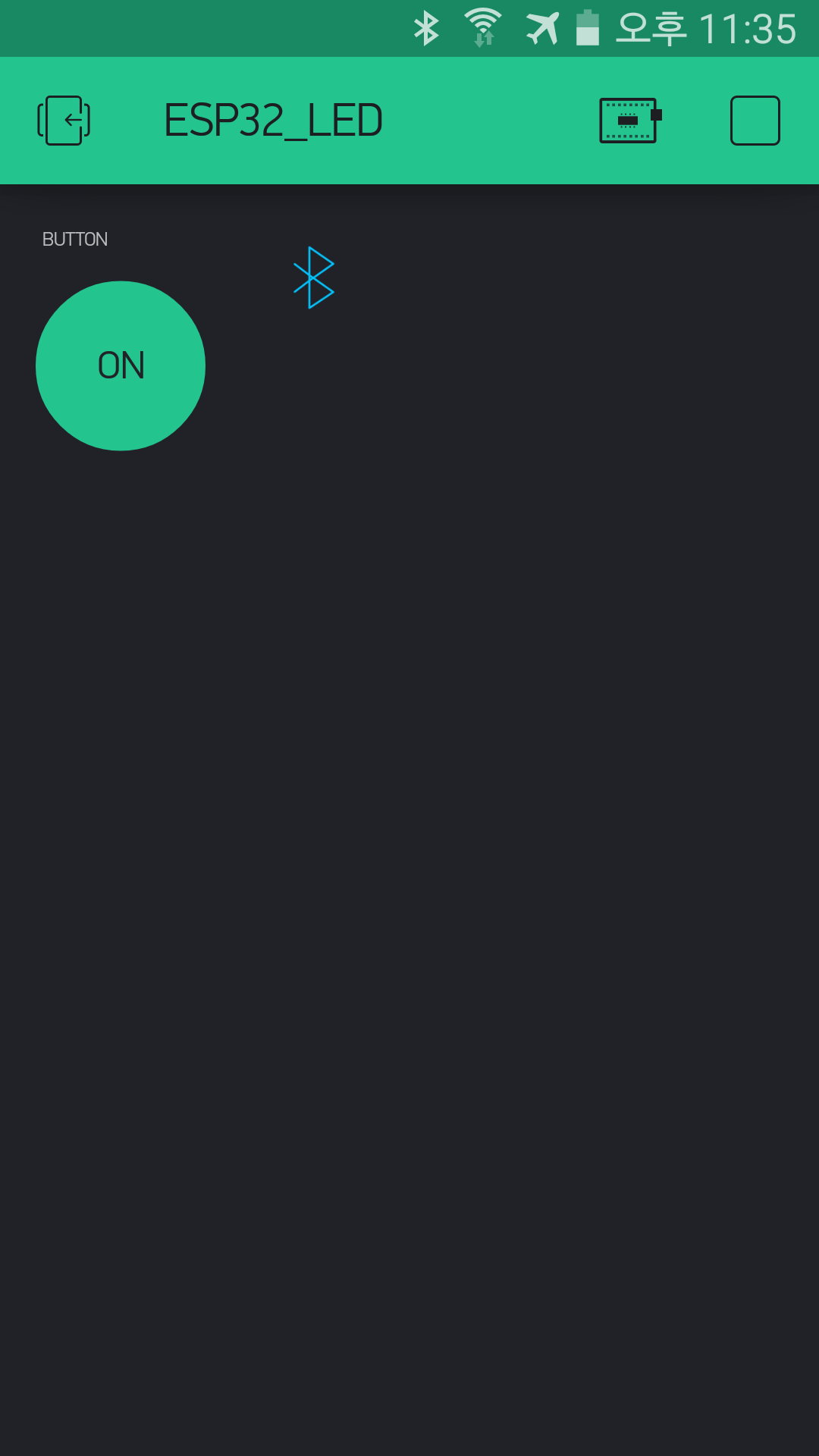
- 다시 Button을 누르면 OFF 상태로 바뀌면서, LED가 OFF 상태로 소등된다.
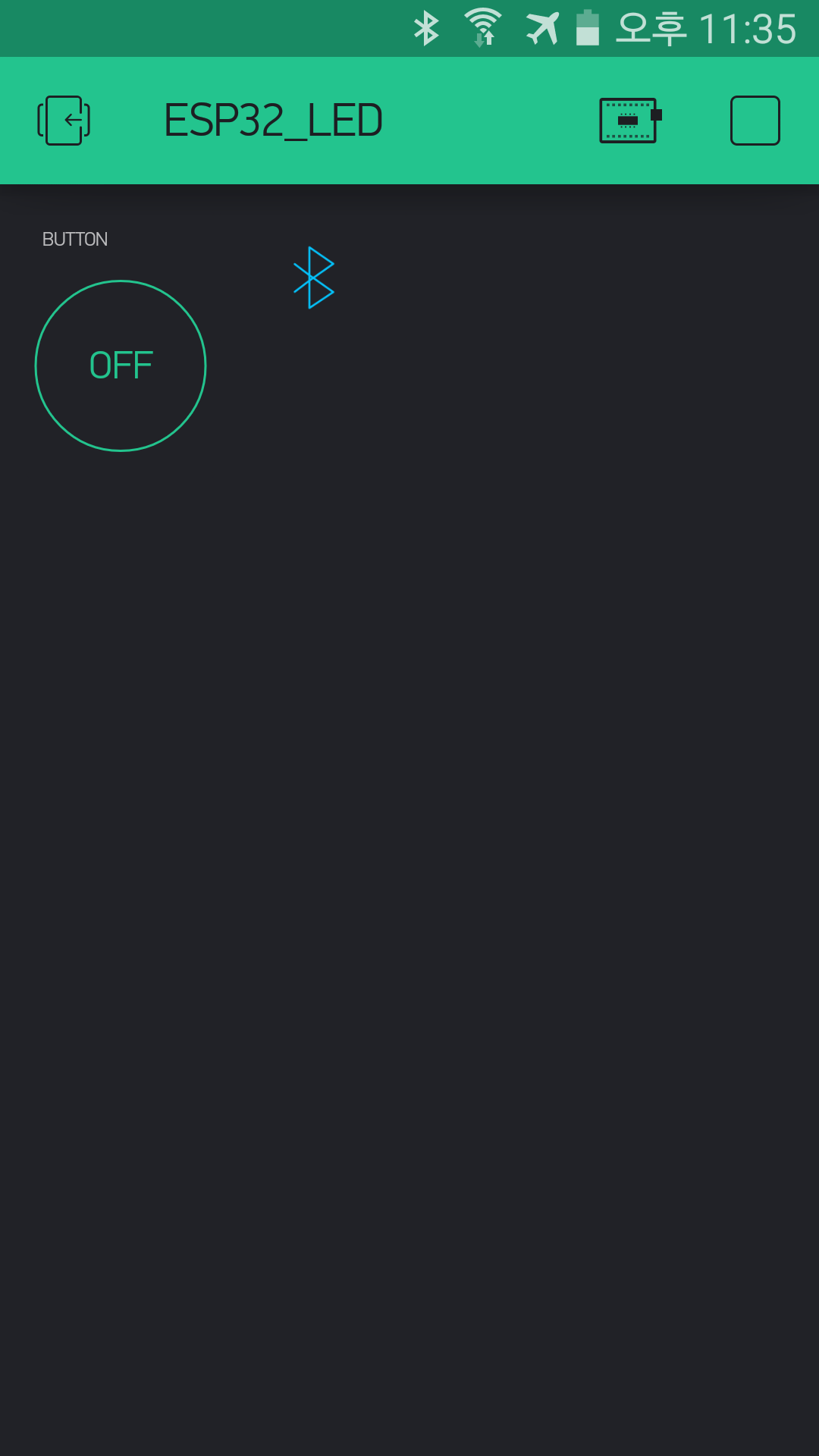
- 정지버튼을 누르면 플레이상태가 정지상태로 바뀌면서 프로젝트 바탕화면으로 돌아간다.
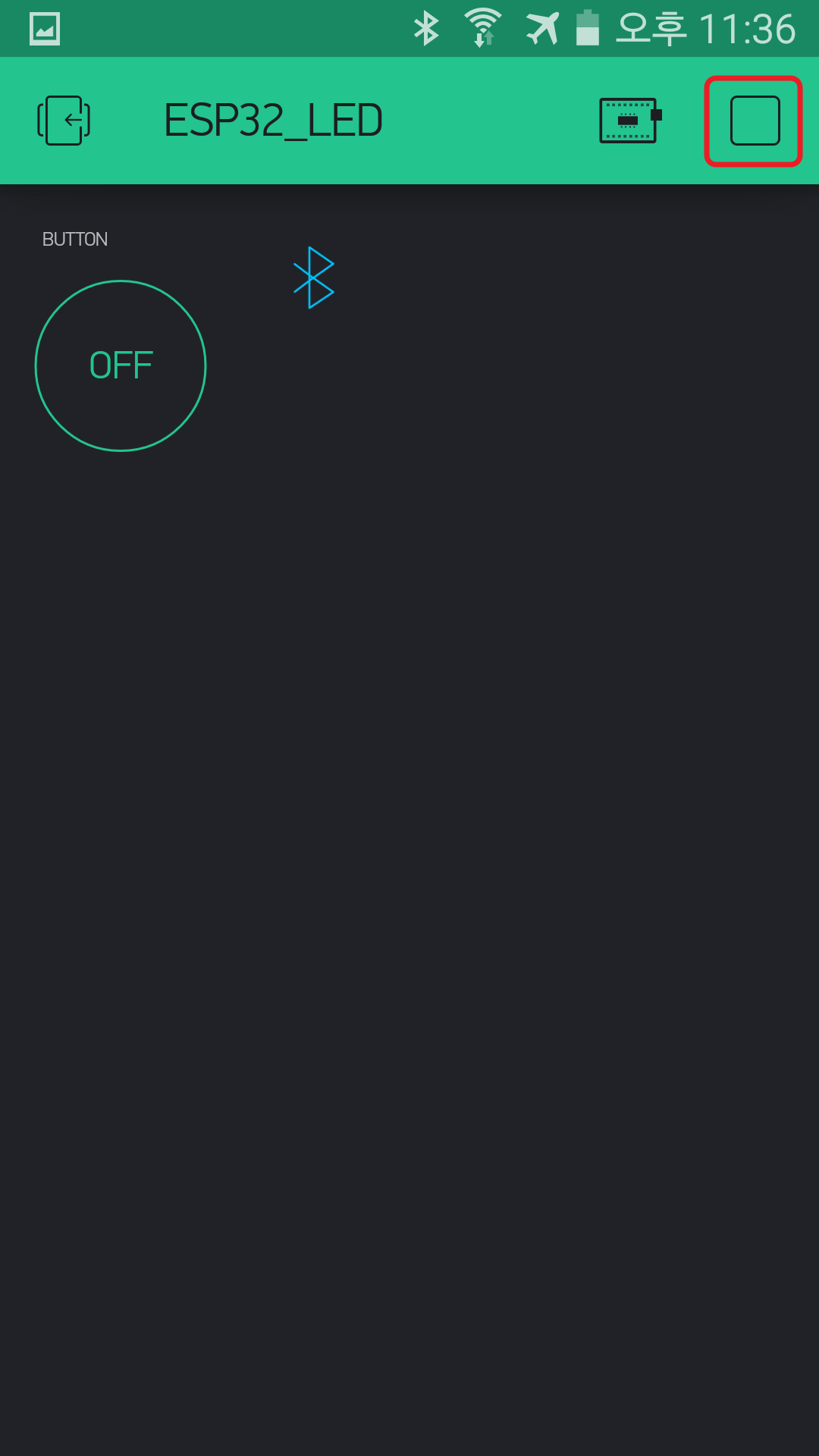
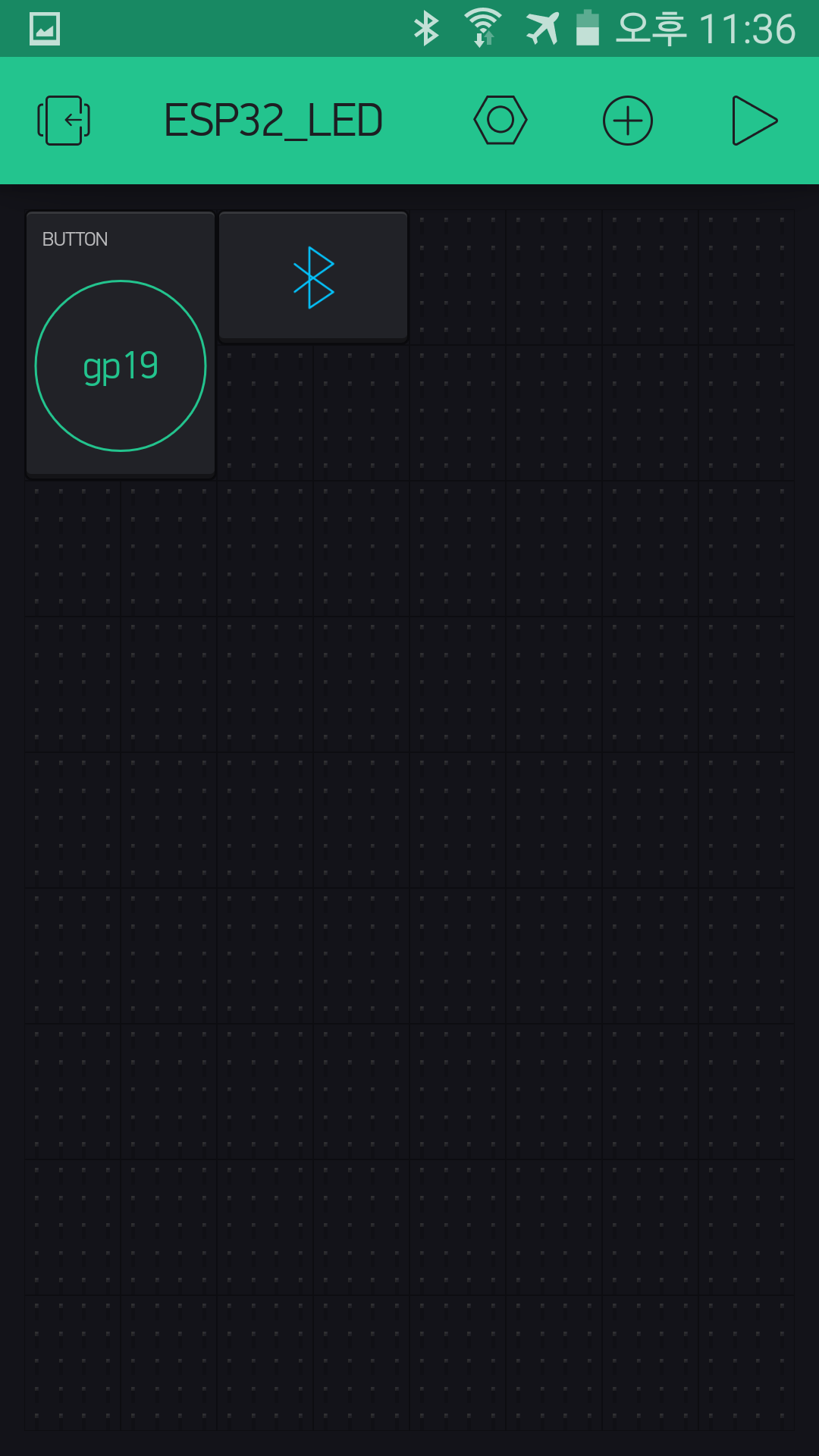
esp32 BLE, Blynk Button
http://stemwith.github.io/2019/10/21/ESP32-BLE-Blynk-Button/