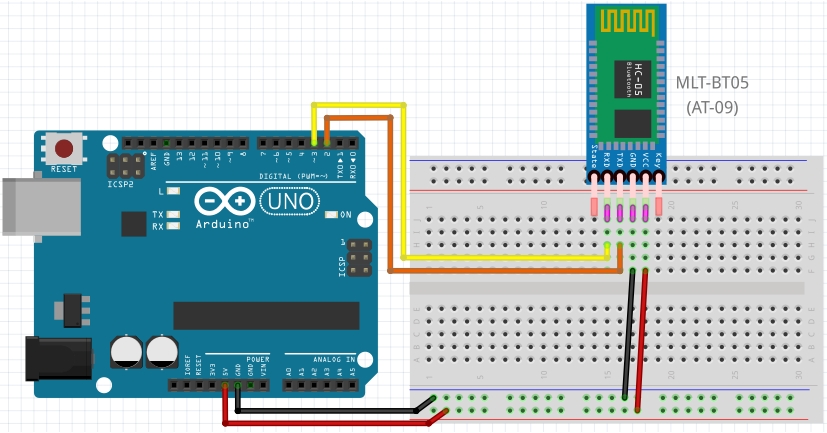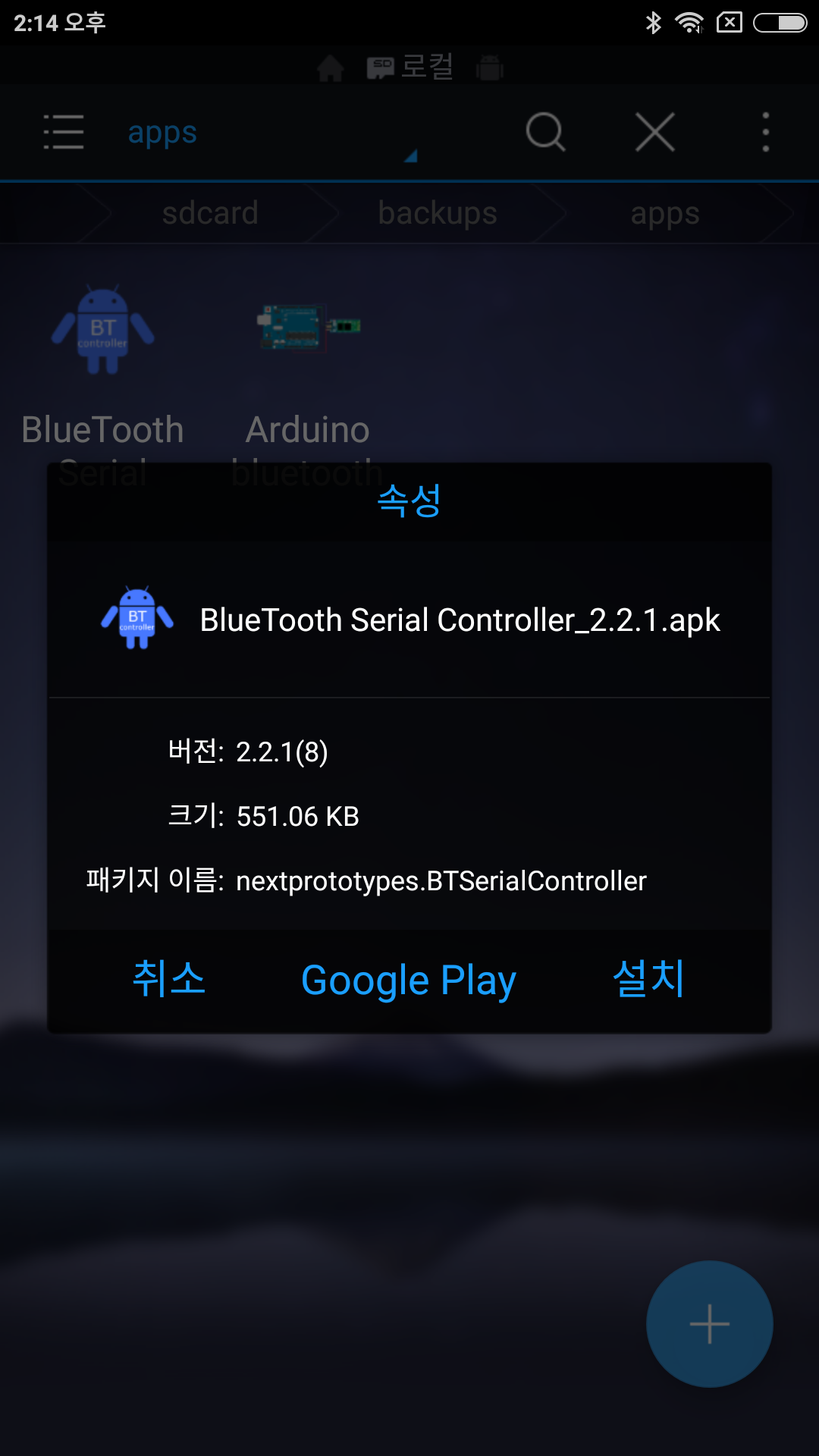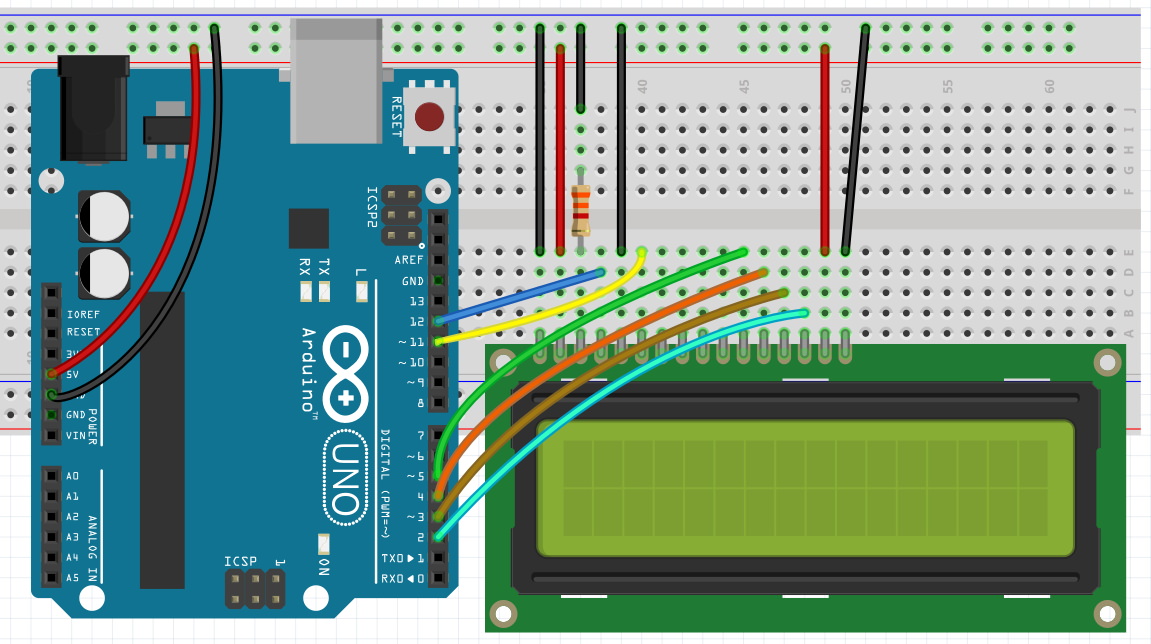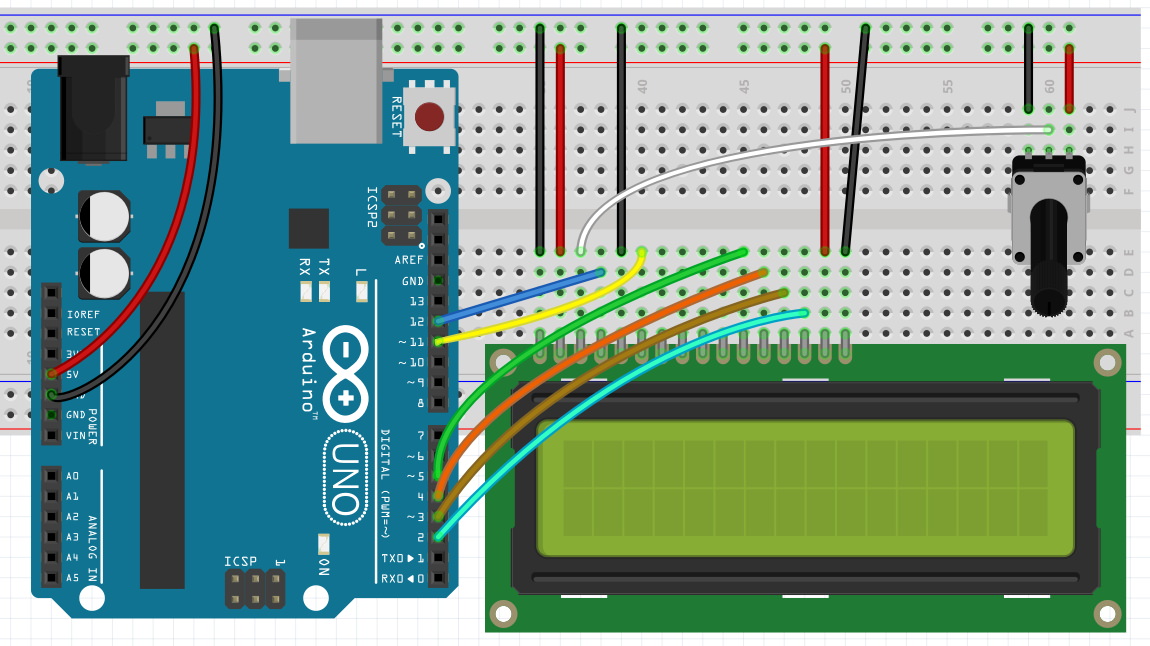4WD Bluetooth#
지금까지 배운 RC카, 블루투스 모듈 사용법, 컨트롤러 사용법을 종합하여 Bluetooth로 조종하는 4WD를 만들어 보겠습니다. IR리모트를 사용한 RC카를 베이스로 하여 IR수신부를 빼고, 블루투스 모듈인 HC-06만 연결하면 됩니다.
schematic#
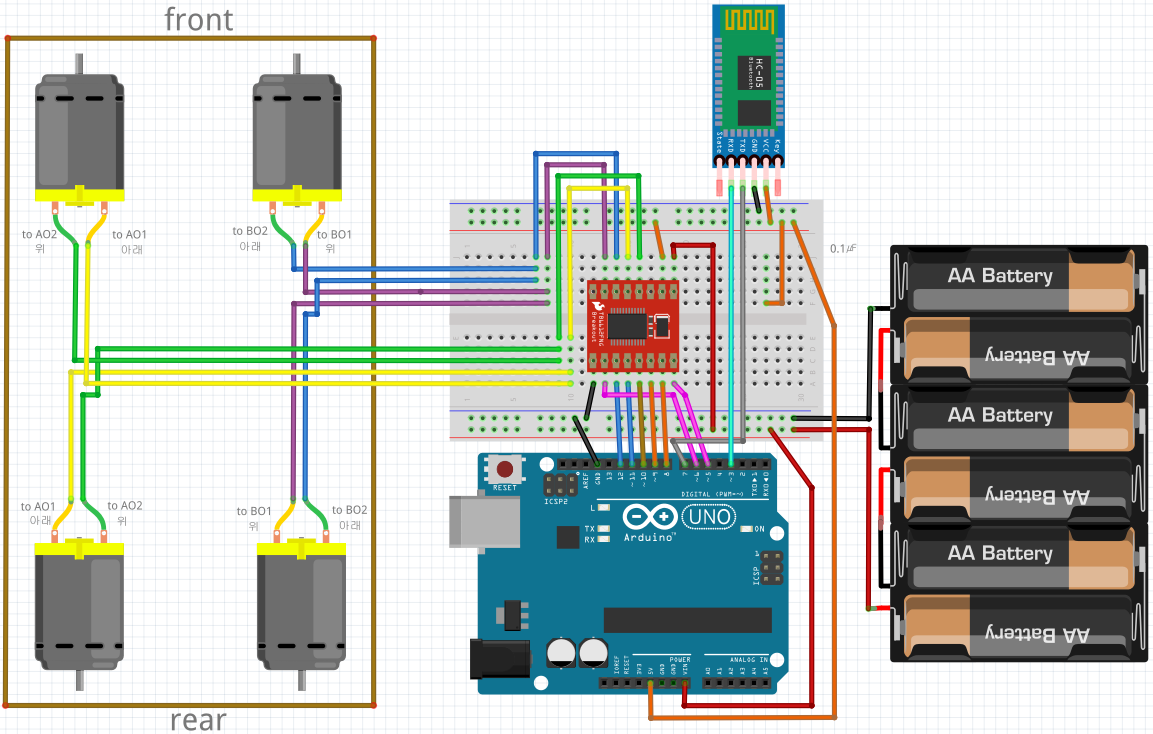
Bluetooth Serial Controller 설정#
여기서는 4WD를 블루투스로 조종하기 위한 콘트롤러를 만들어 봅니다.
- 먼저 Bluetooth Serial Controller를 실행시키세요. (블루투스 페어링이나 앱 설치방법은 이전의 글을 참고하세요.) 아래화면은 TERMINAL Mode인 상태입니다. 여기서 스페너 모양 아이콘을 눌러 PREFERCE로 진입하세요.
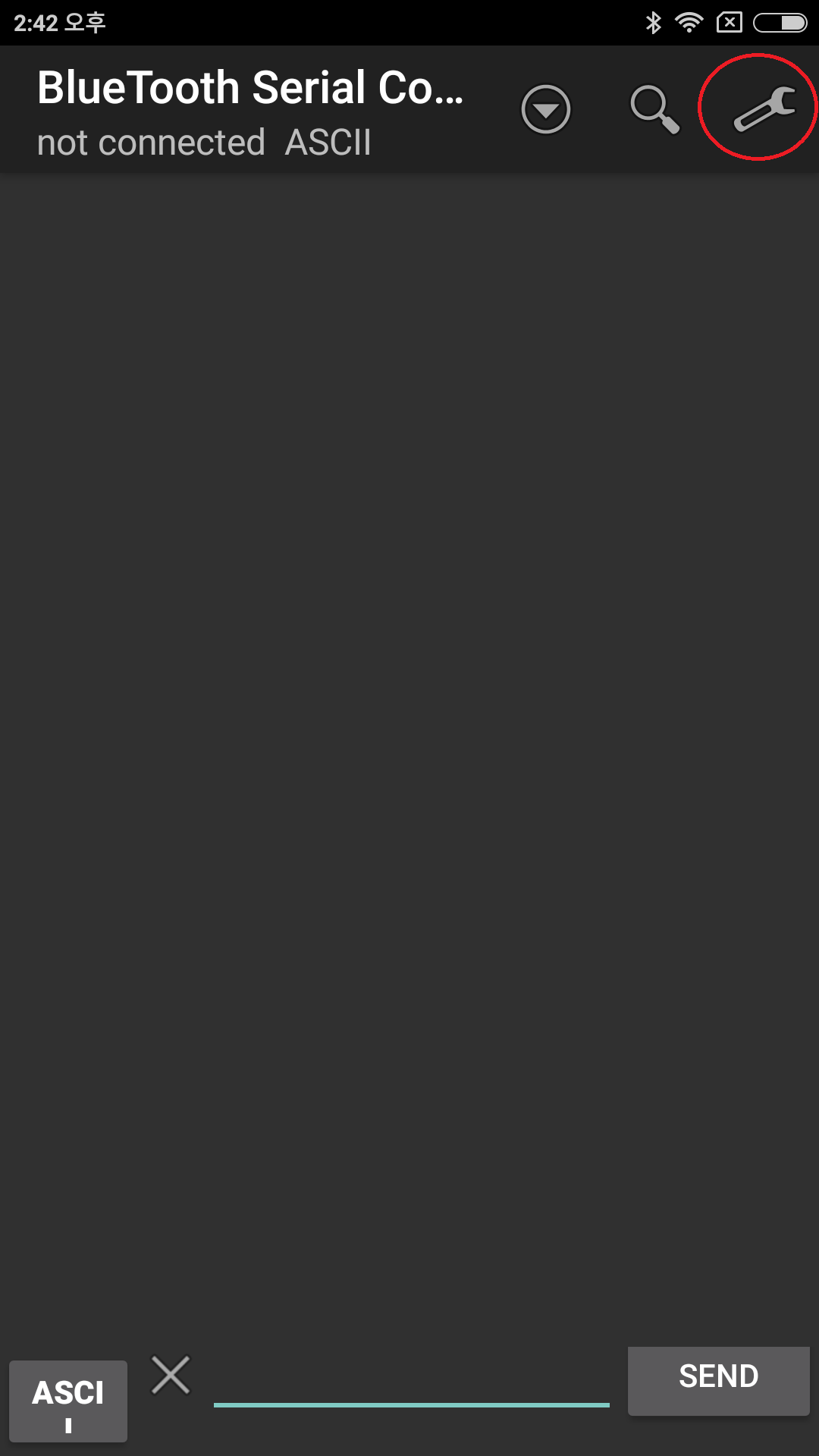
- PREFERENCE 화면에서 아무곳이나 누른 뒤, 위로 스크롤하여
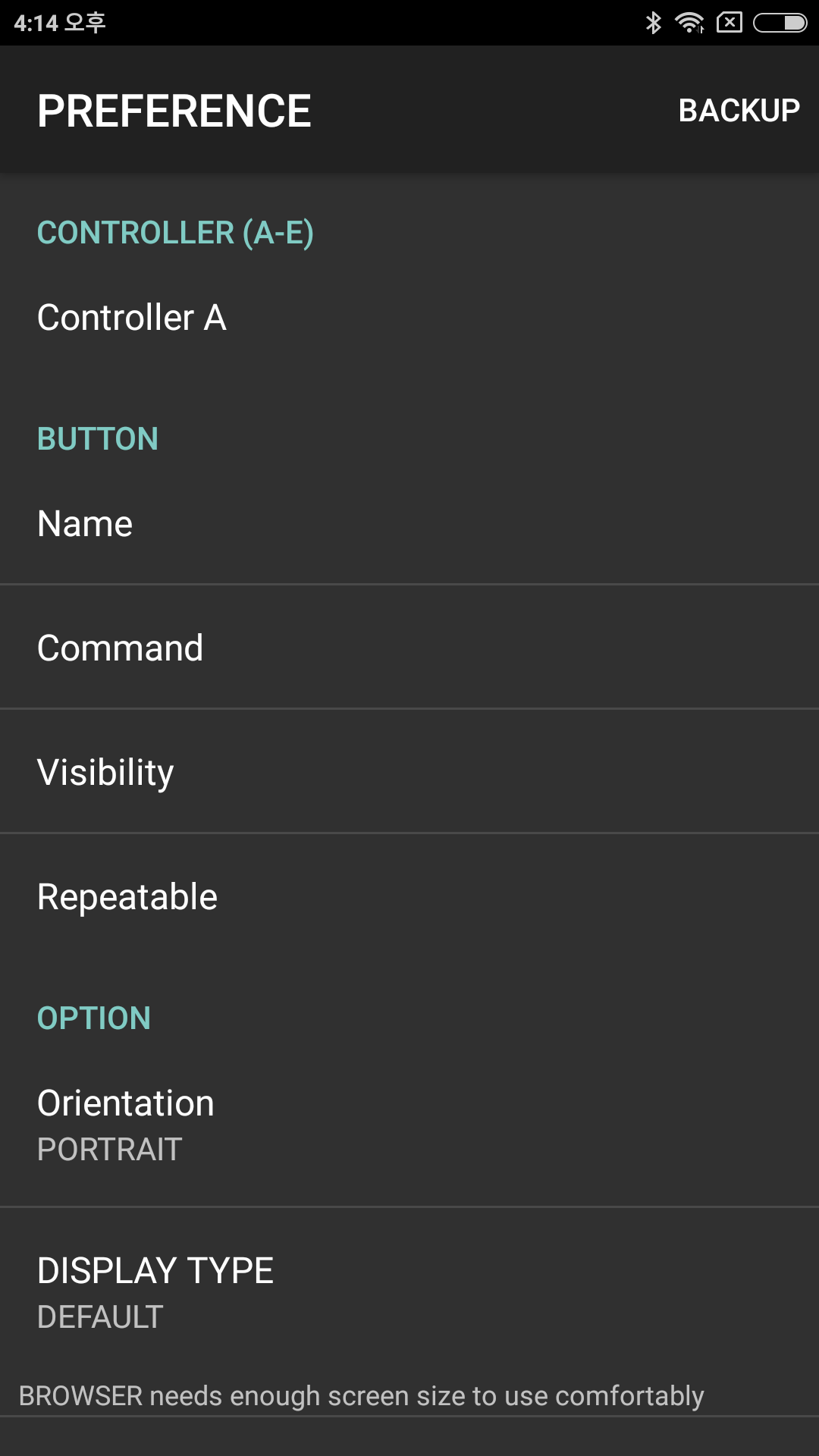
- 9 BUTTON MODE를 활성화 시키고, TERMINAL MODE를 꺼주세요.
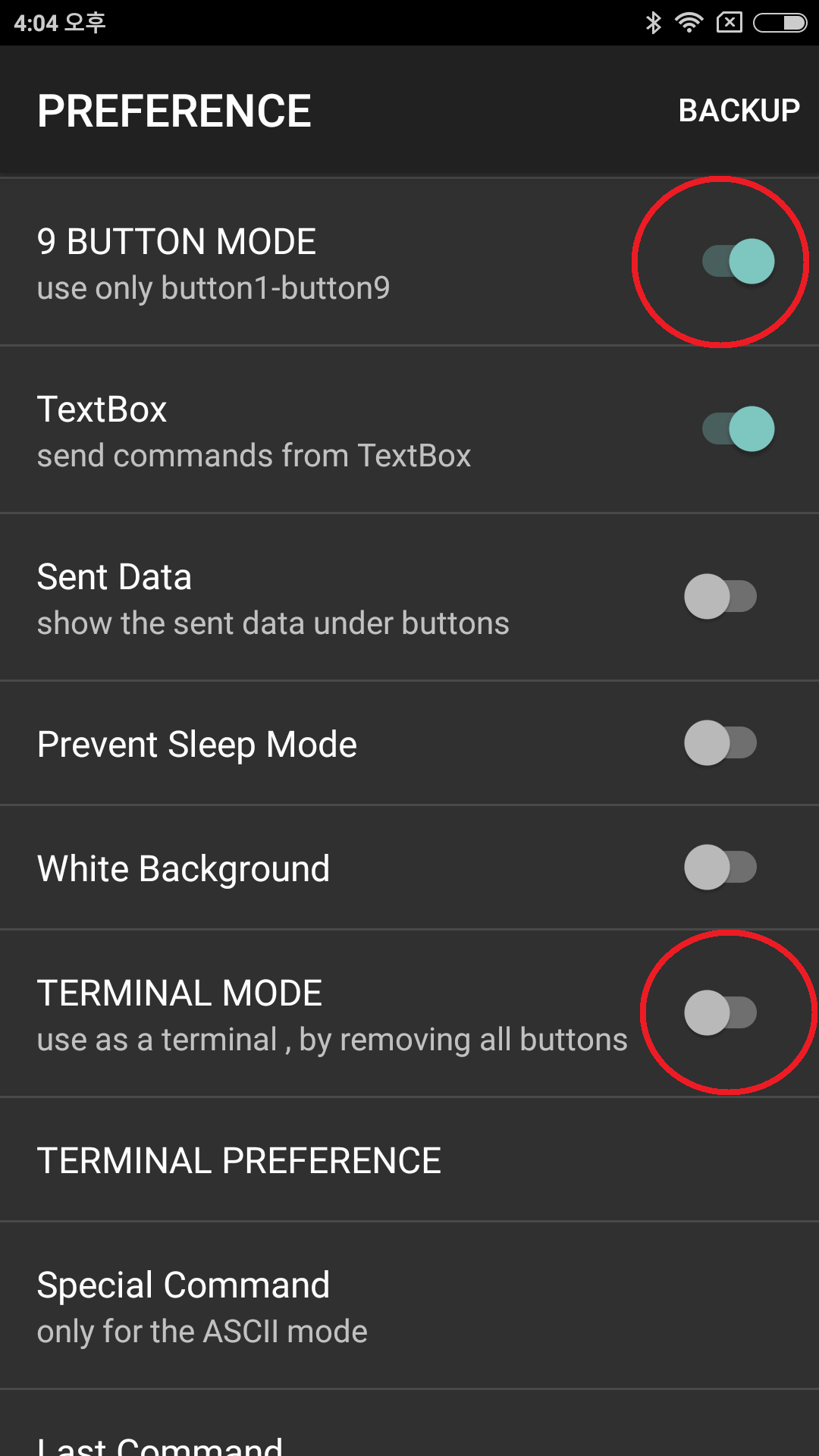
- 그러면 이런 화면이 나타납니다. 이제 각각의 버튼을 정의해보겠습니다.
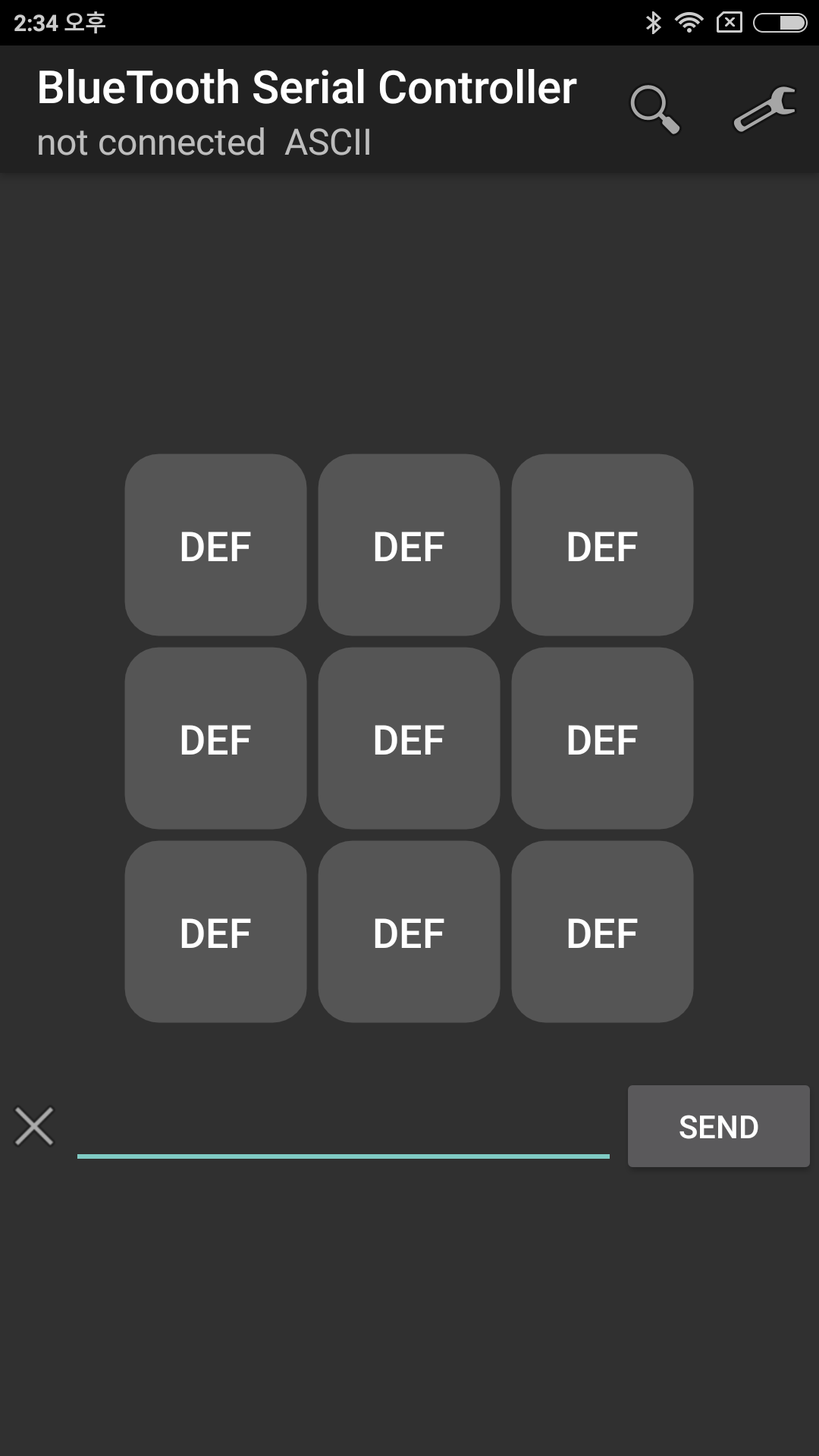
- 다시 스페너 모양 아이콘을 눌러 PREFERENCE로 들어간 뒤, BUTTON-Name을 선택합니다.
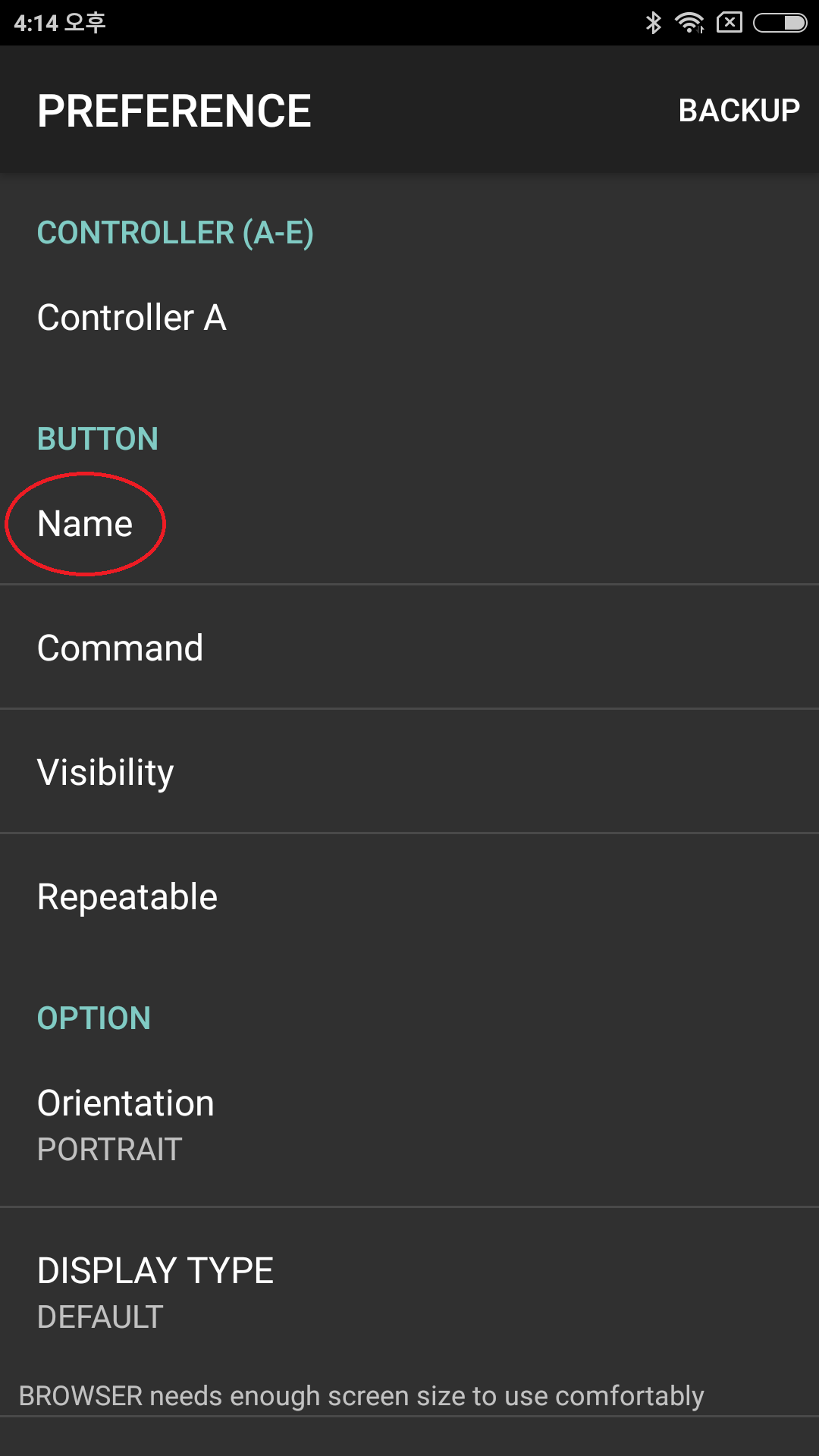
- button2, button4, button5, button6, button8을 각각 누른 뒤, 각 버튼 별로 ‘전진’, ‘왼쪽’, ‘정지’, ‘오른쪽’, ‘후진’이라고 이름을 붙여줍니다.
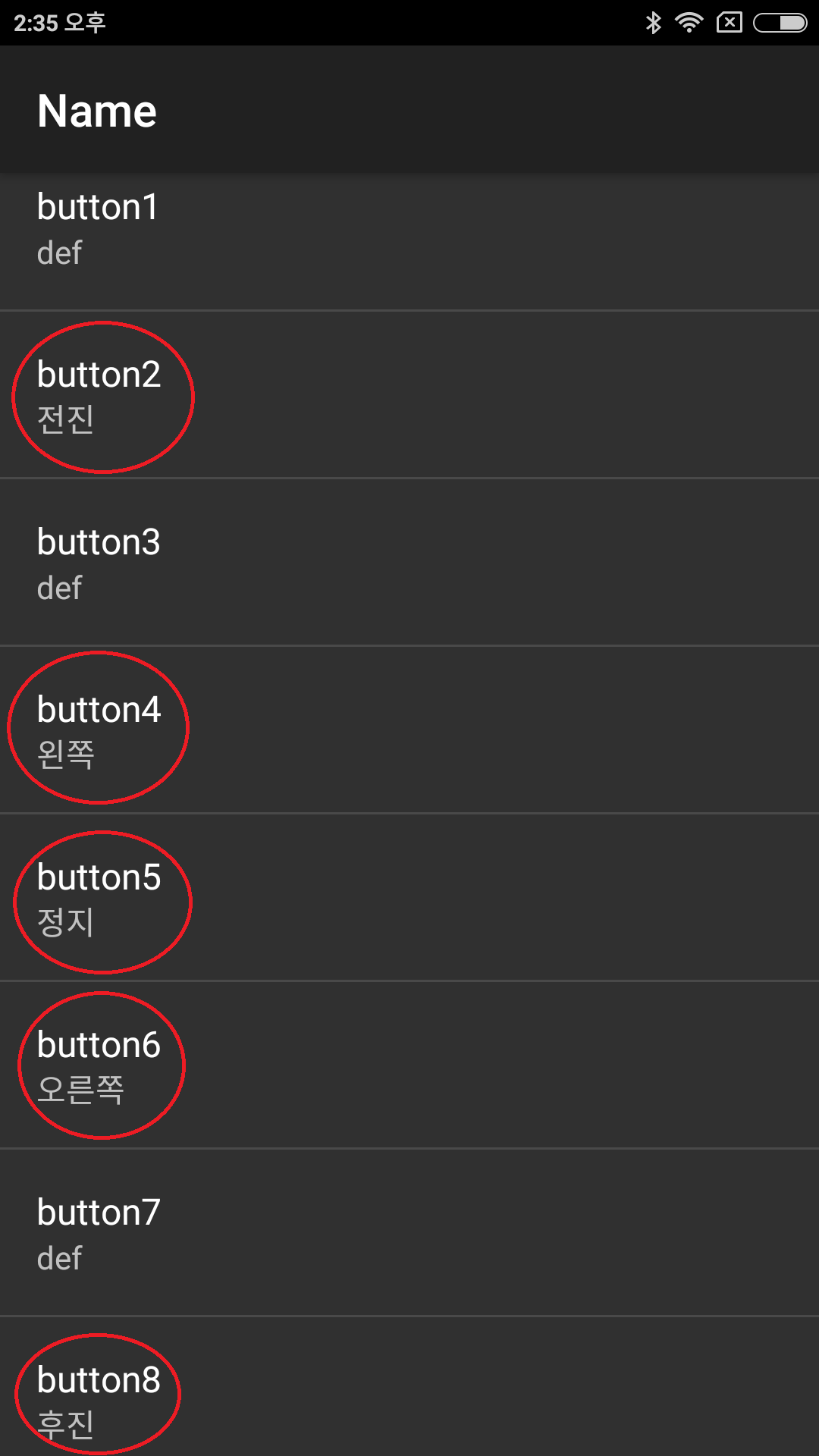
- 다시 PREFERENCE에서 Command를 누르세요.
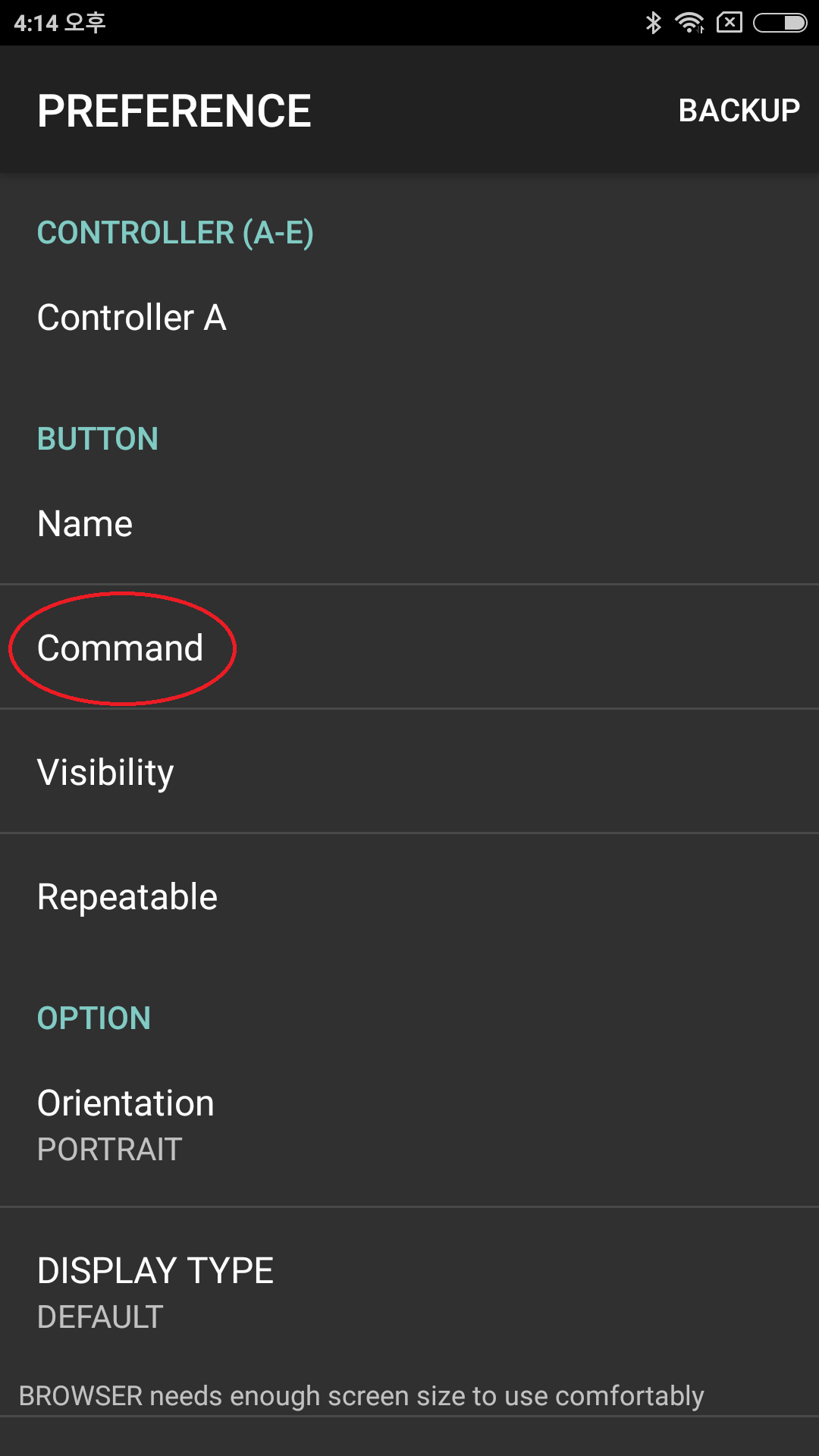
- Command에서 정의해주는 값이 제일 중요한데요. 각 버튼을 누를때, 아두이노로 전달되는 값을 정의해주는 것이기 때문입니다. button2, button4, button5, button6, button8을 각각 누른 뒤, 각 버튼 별로 ‘F’, ‘L’, ‘O’, ‘R’, ‘B’이라고 입력값을 넣어주세요. 이 값은 스케치 작성시 사용해야 하므로 꼭 기억해두어야 합니다.
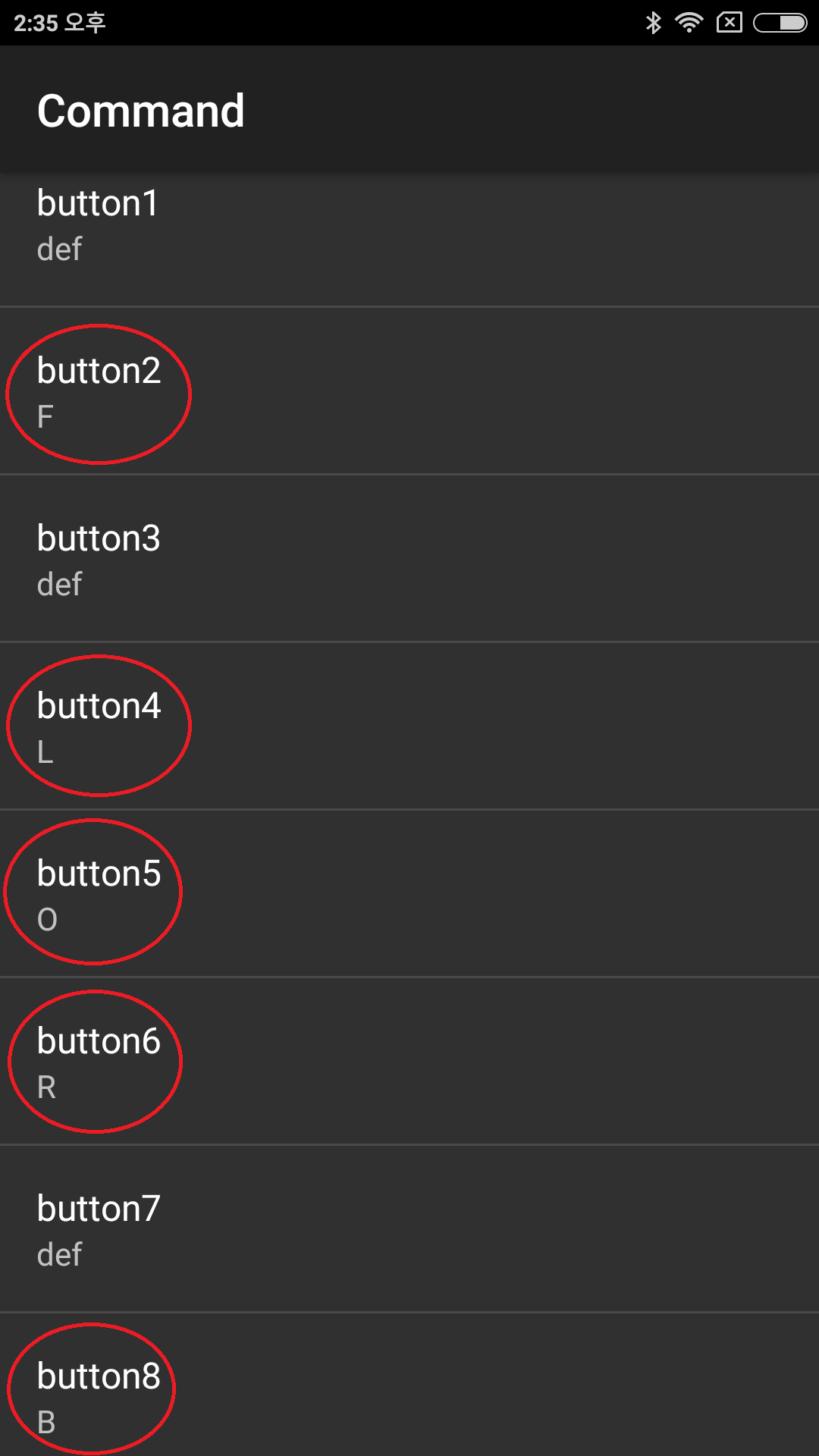
- 이제 Visibility로 갑니다.
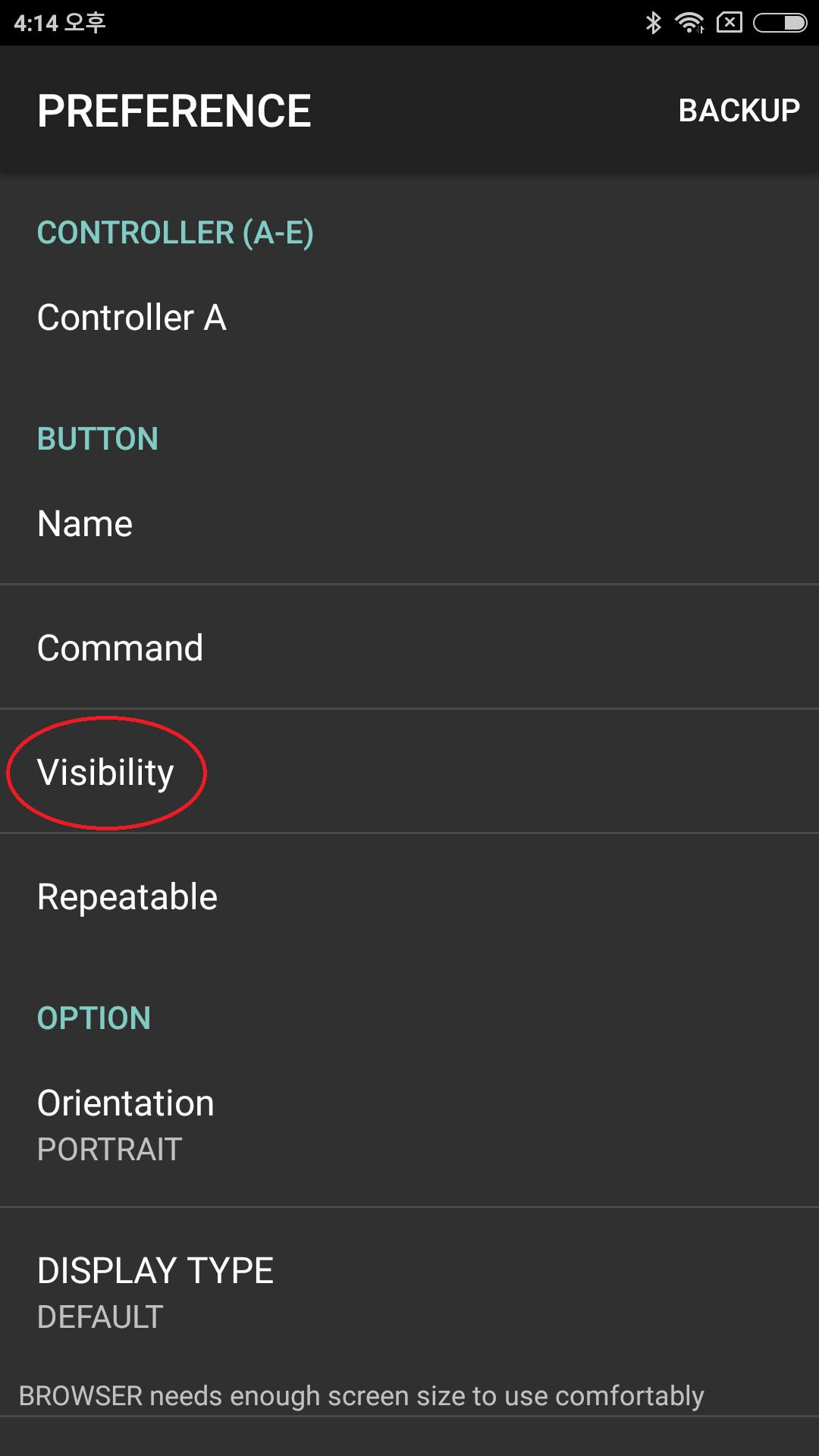
- 여기서는 필요없는 버튼을 지워줄 수 있어요. 실제 사용되는 버튼에만 체크하고, 나머지 버튼은 체크 해제합니다.
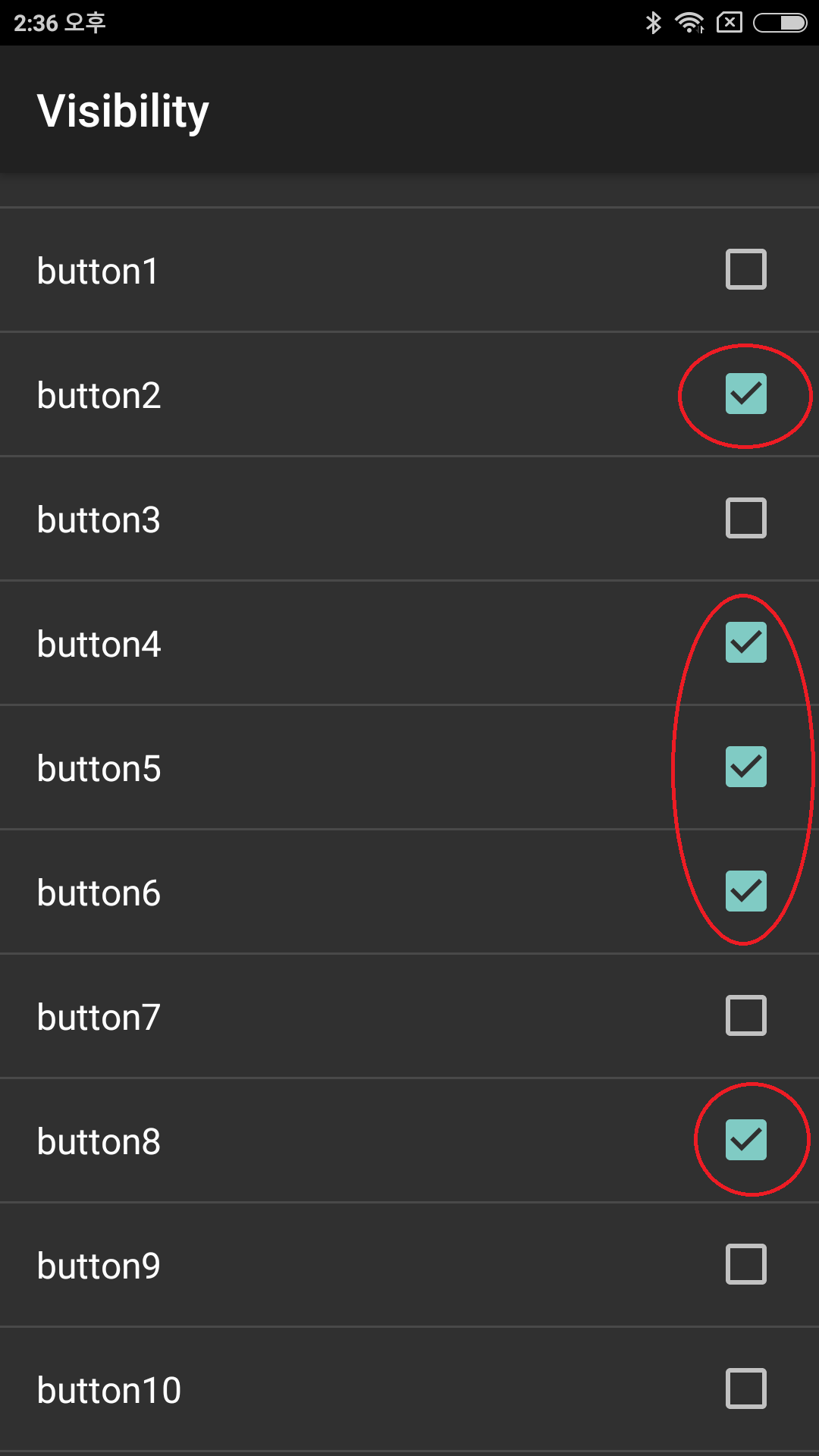
- 그러면, 아래와 같은 멋진 블루투스 컨트롤러가 나타납니다.
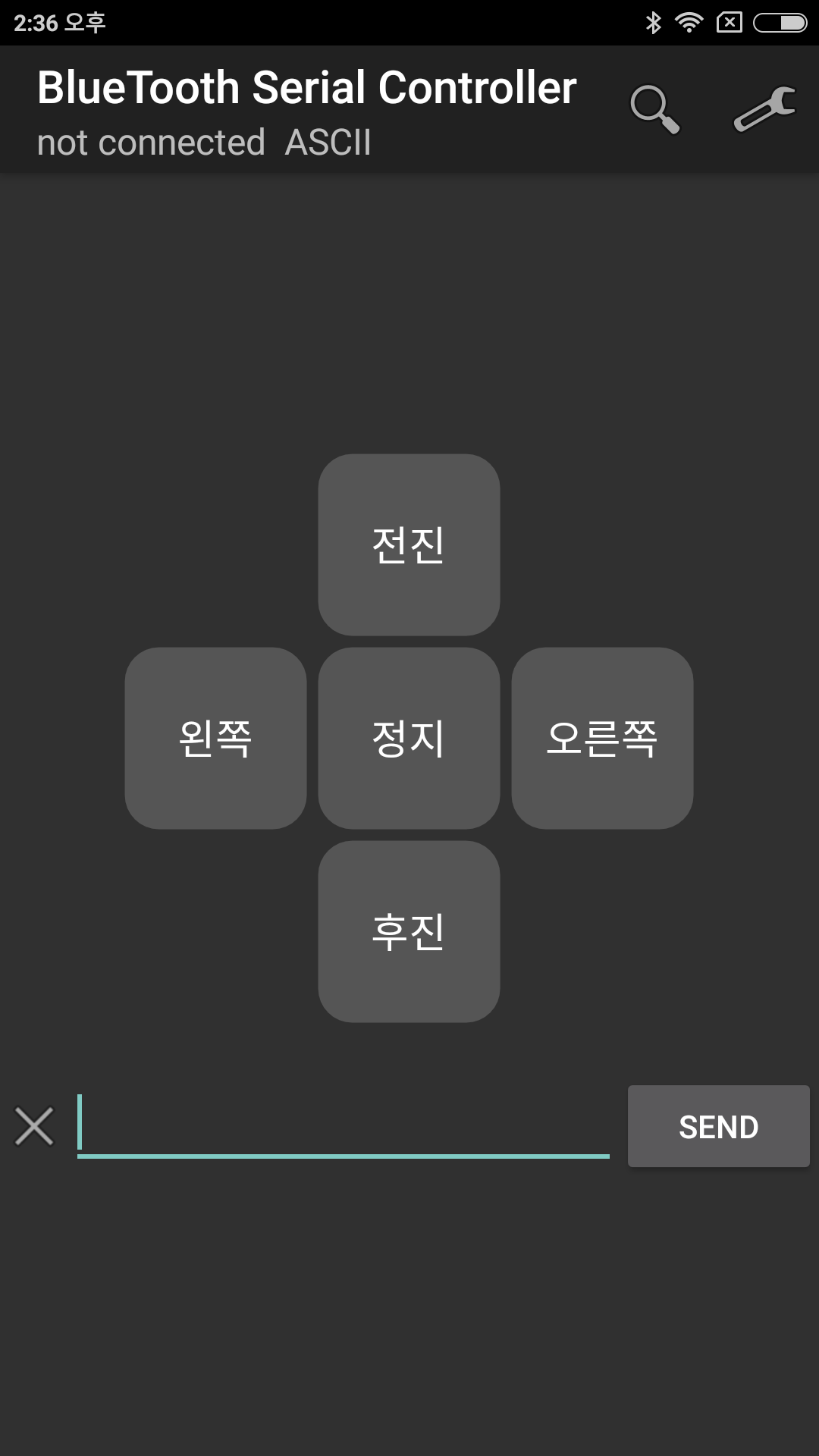
- 이 상태에서 돋보기 모양 아이콘을 눌러 HC-06에 접속해 봅니다. 여기서부터는 블루투스 페어링 과정에서 설명했던 부분과 똑같습니다.
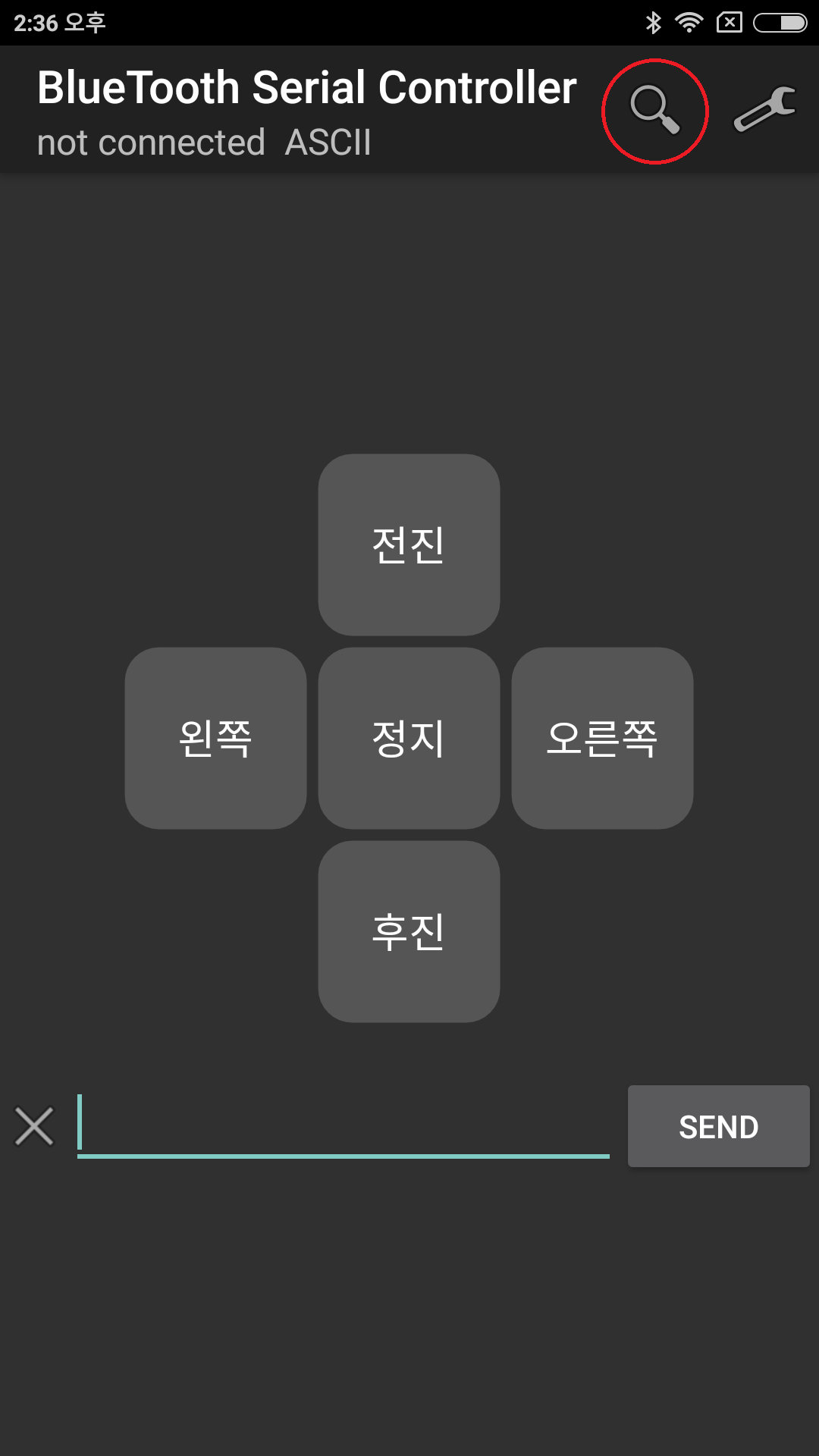
- 모듈ID인 SKS100을 누르면 페어링을 시도하고요.
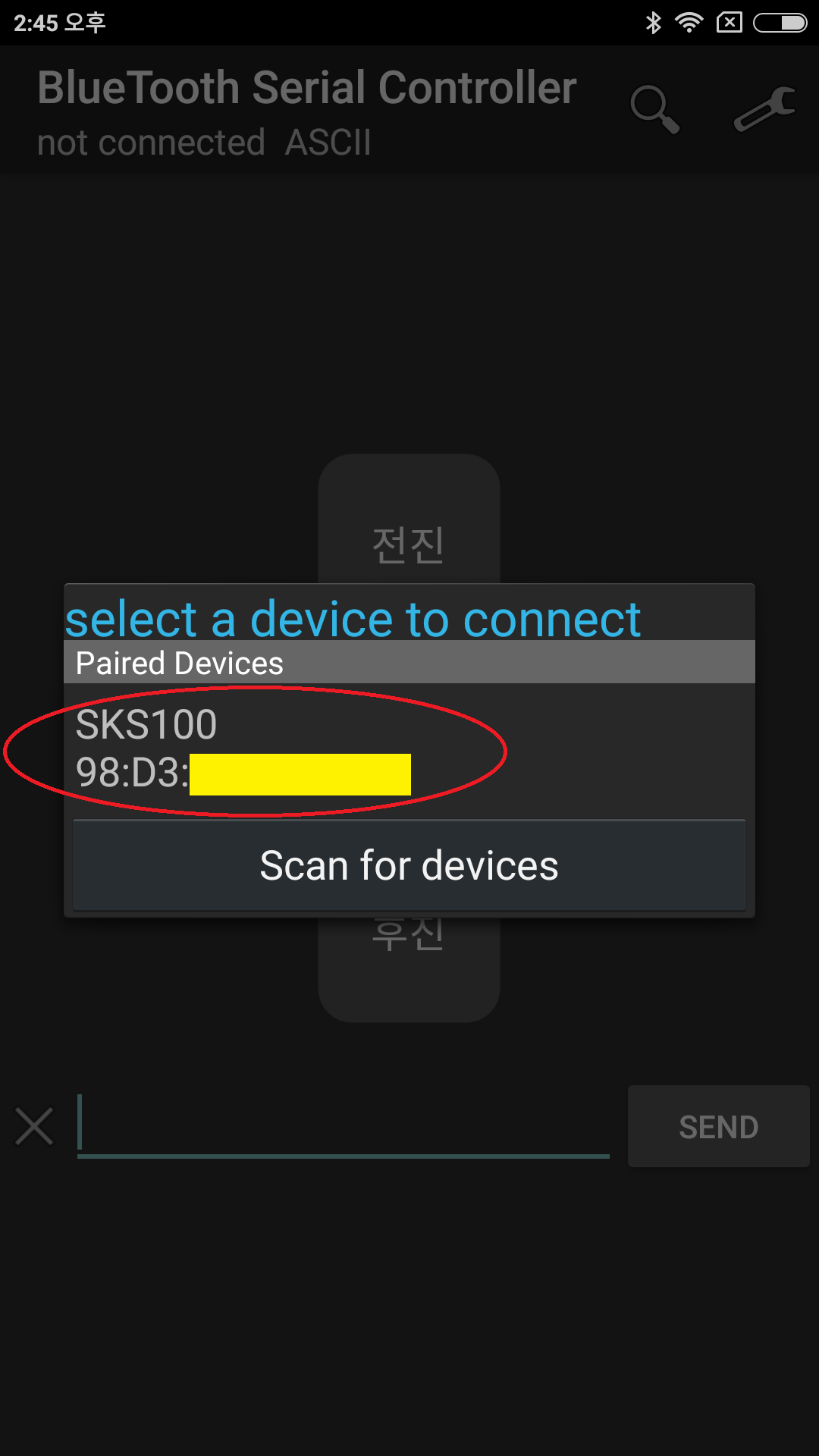
- 만일 페어링할 모듈이 나타나지 않으면, Scan for devices로 모듈을 찾아 페어링을 해봅니다.
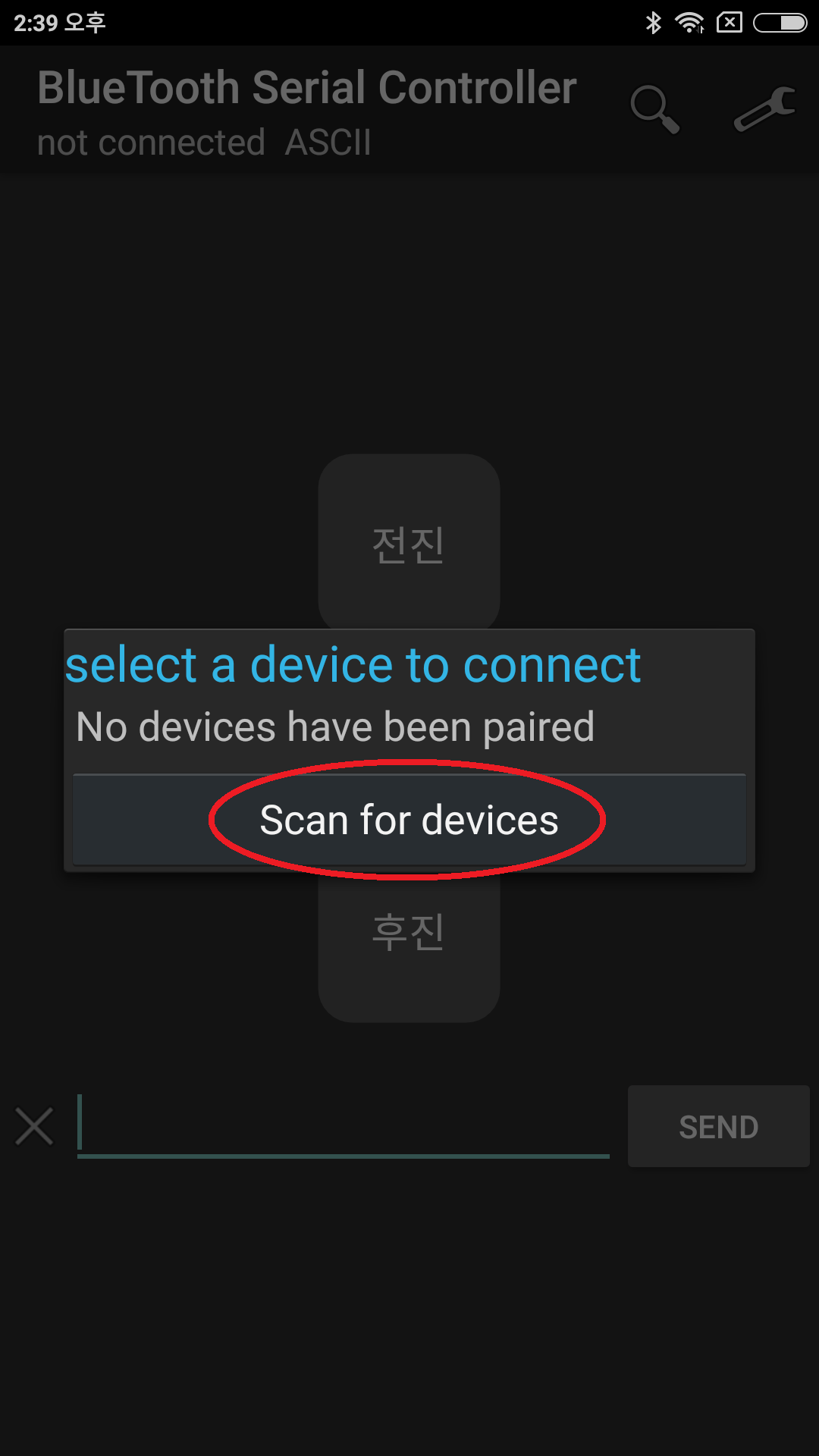
- 페어링을 시도하는 중이네요.
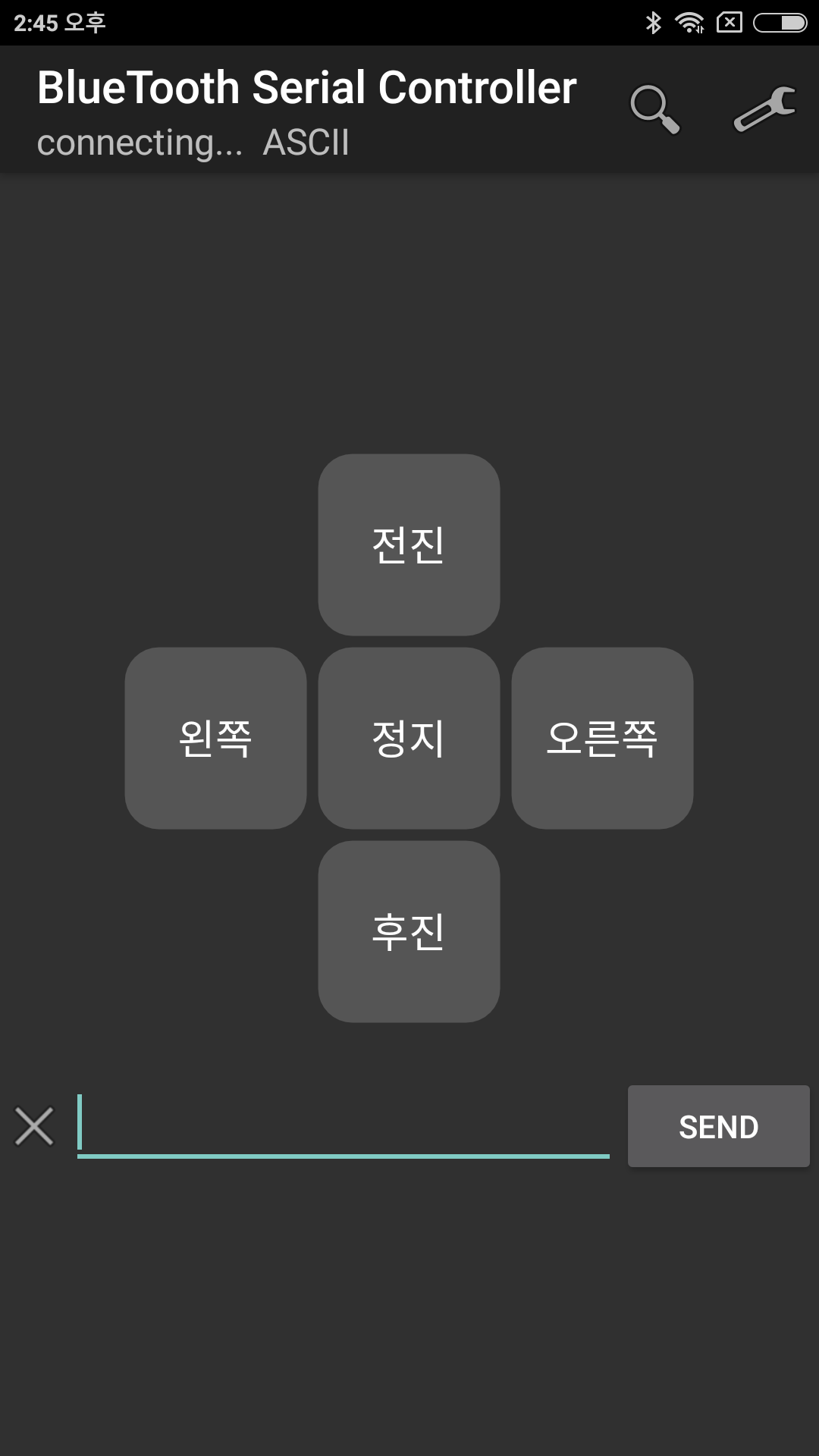
- 페어링 완료! 이제 컨트롤러 사용을 위한 모든 준비과정이 완료되었습니다.
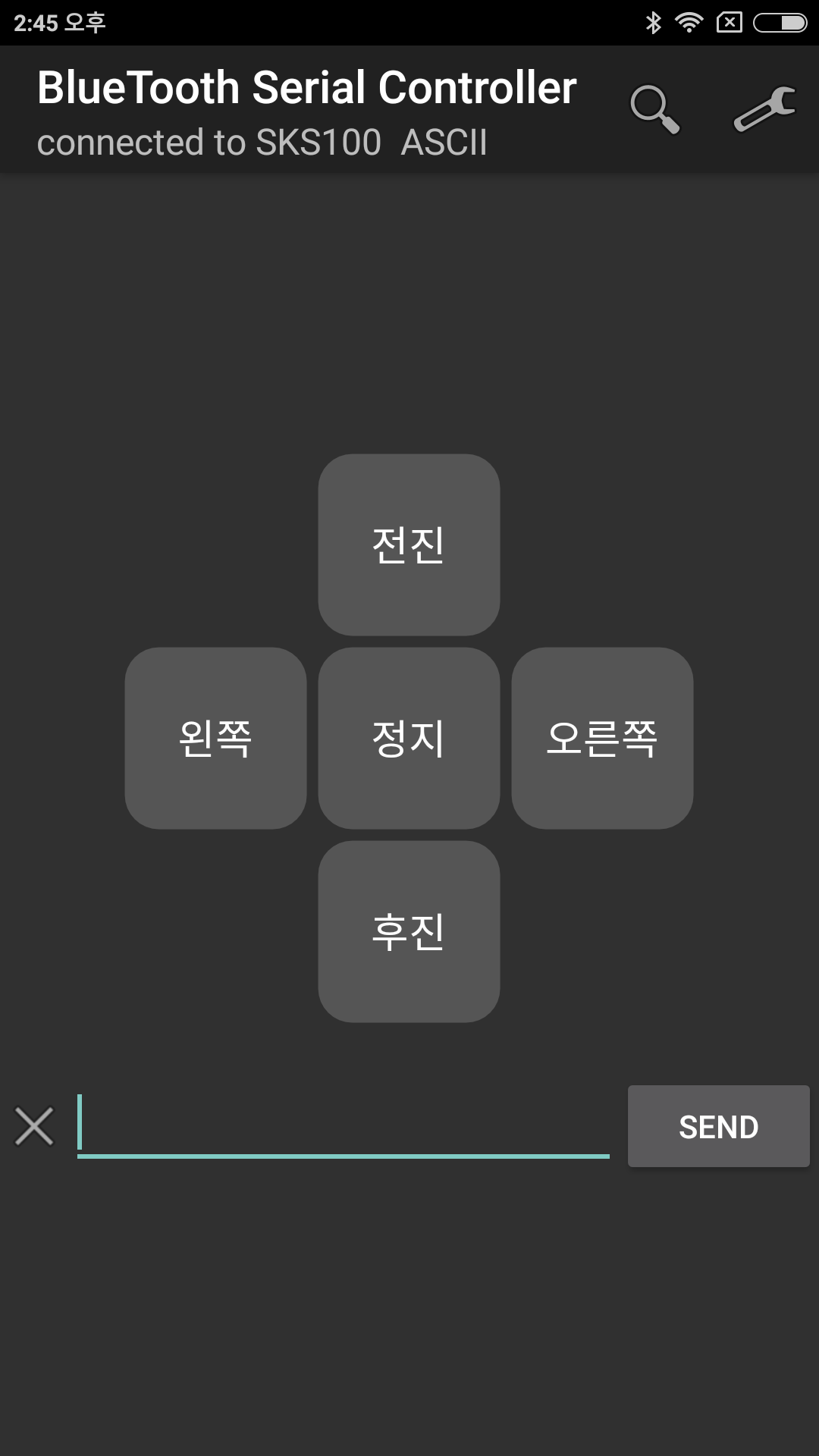
4WD 블루투스 초음파센서 자동차#
위 회로에 초음파 센서 하나만 덧붙여봅니다. 50cm 이내에 물체가 접근하면 후진했다가 정지하도록 되어있습니다. (실제로는 50cm보다 훨씬 짧은 거리내에서 후진을 시작하네요.)