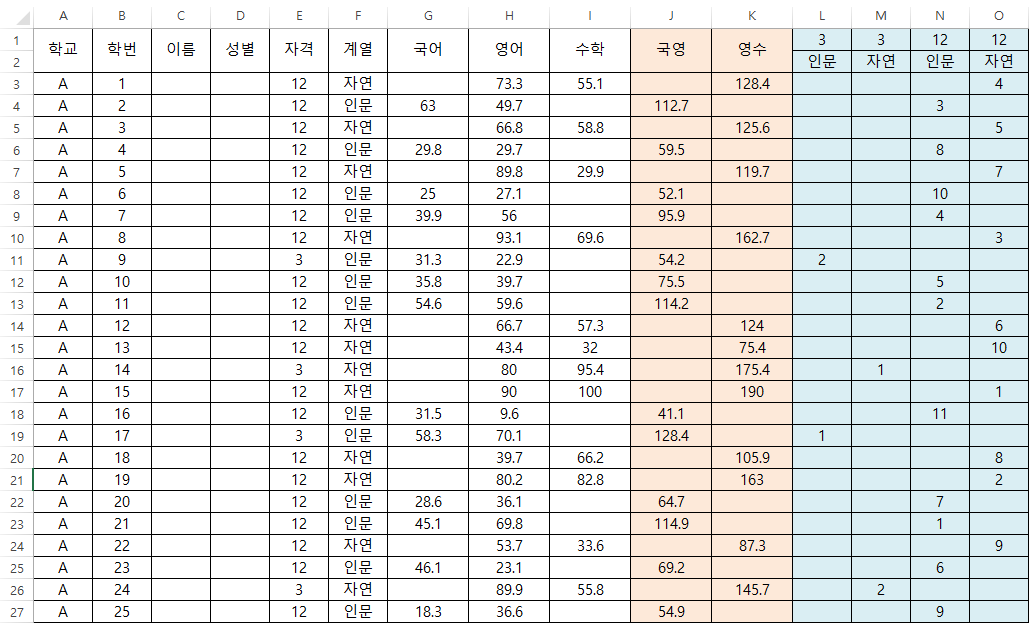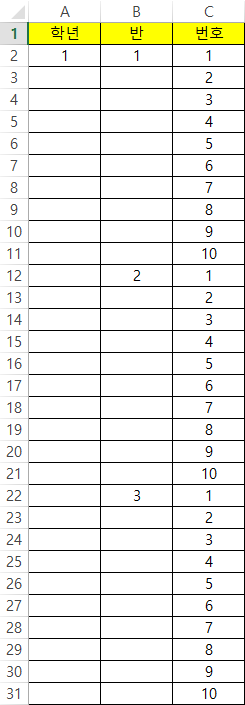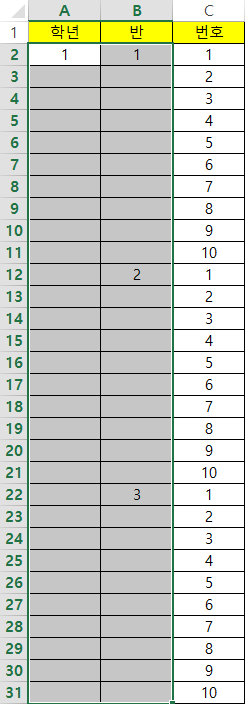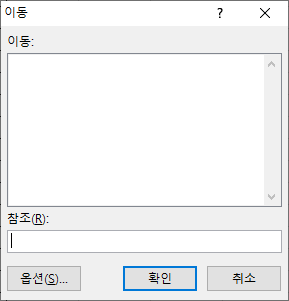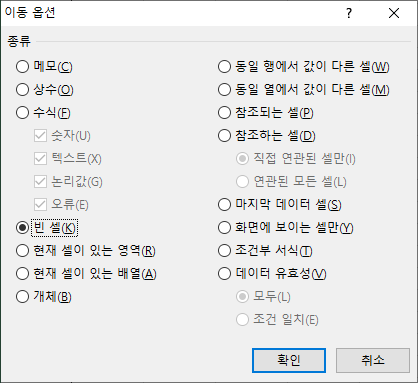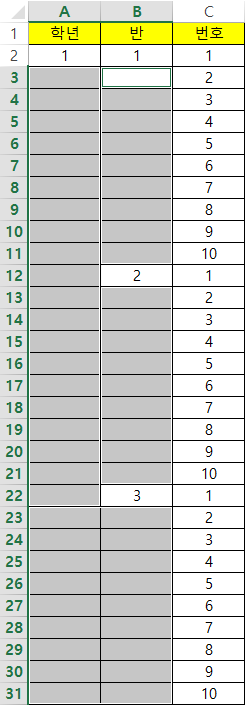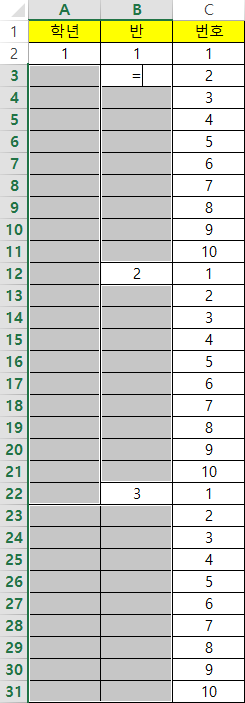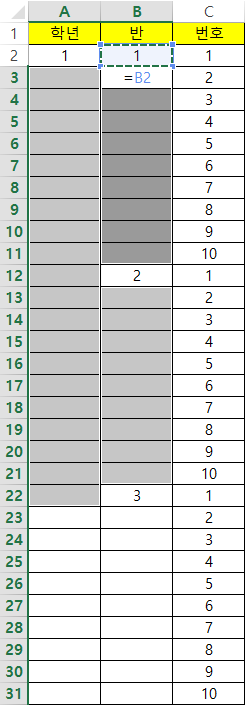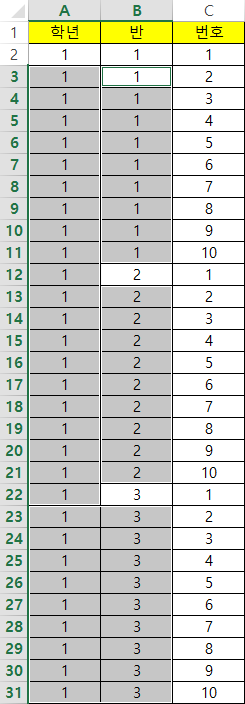데이터 유효성 검사를 할 때, 상황에 따라서 목록 구성이 다르게 표시되는 방법을 알아보겠습니다. 일단 다음의 경우를 예로 들면,
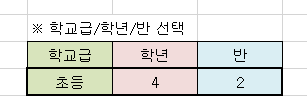
학교급(초등, 중등, 고등 등)을 선택하였을 때, 초등을 선택하면 학년을 선택하는 셀에서 16학년까지 6개의 목록을 선택할 수 있도록 표시되고, 중등을 선택하면 79학년, 고등을 선택하면 10~12학년을 선택할 수 있는 목록이 표시되도록 하는 것을 의미합니다. 또 학년마다 학급수가 다르기 때문에 각 학년을 선택하였을 때, 그 학년의 학급수만큼 학급 목록이 뜨도록 하면 더 좋겠죠. 이렇게 상황에 따라 목록이 유동적으로 표시되도록 하면, 데이터를 취합하는 입장에서 오류를 줄일 수 있는 상황을 기대할 수 있습니다.